Hiệu ứng chữ mạ vàng thường rất hay được dùng cho các bài học thiết kế trong Photoshop, và hiệu ứng chữ này cũng được sử dụng rộng rãi cho các thiết kế như banner, logo..
Hôm nay , mình sẽ cùng các bạn tiến hành mạ vàng cho chữ với từng bước cụ thể, và qua bài viết này, các bạn sẽ có thêm một hiệu ứng đẹp cho các thiết kế của mình . Đây là thành quả mà chúng ta sẽ nhận được khi hoàn thành bài viết.

Bước 1 : Mở Photoshop và tạo một file mới (File > New), save file với tên là “Gold Text Effect.psd”. Trong quá trình làm việc, các bạn nên nhấn Ctrl + S để lưu lại, vì thời gian hoàn thành bài viết có thể sẽ dài, nên cần lưu lại các bước để tránh bị cúp điện hay sự cố bất ngờ xảy ra.
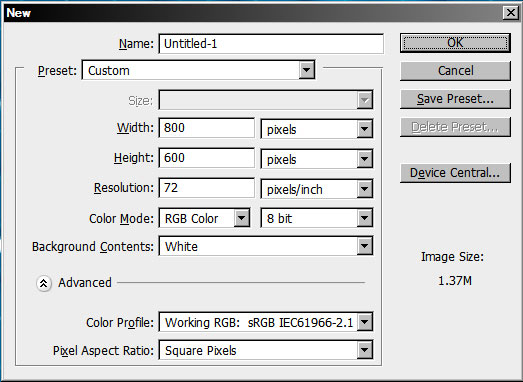
Bước 2 : Chọn công cụ Horizontal Type Tool (T) rồi gõ vào dòng chữ ” Gold ” với các thiết lập như hình bên dưới (Các bạn có thể chọn font chữ tùy ý) .
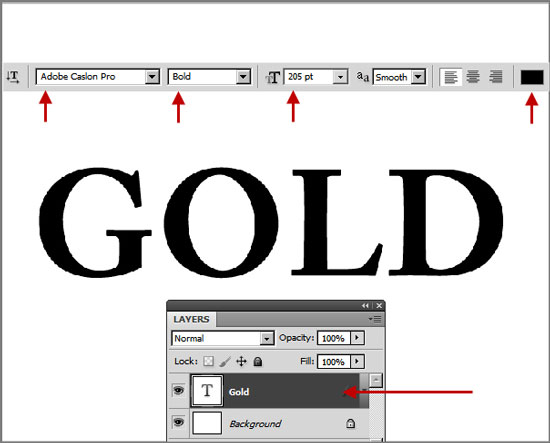
Bước 3 : Tại layer chữ vừa tạo, các bạn nhấp chuột phải, rồi chọn Blending Options – > Gradient Overlay

Kết quả mà chúng ta nhận được sẽ thế này :
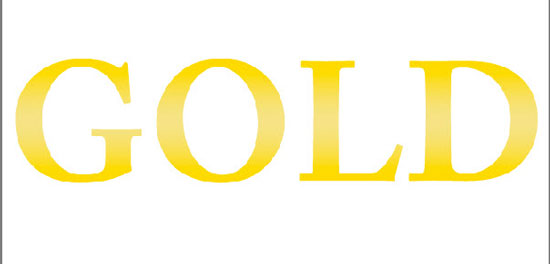
Bước 4 : Bây giờ các bạn chọn tiếp Bevel and Emboss để làm hiệu ứng 3D
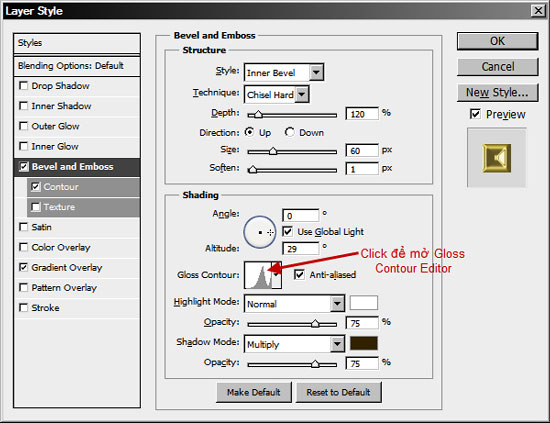
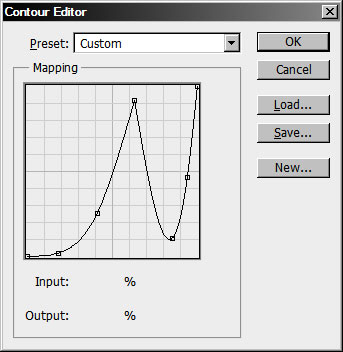
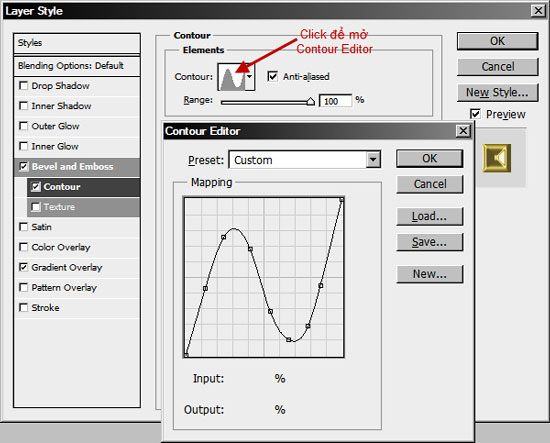
Kết quả nhận được sẽ là :
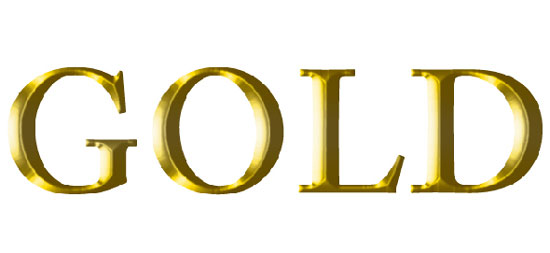
Bước 5 : Bây giờ chúng ta sẽ chọn tiếp phần Satin
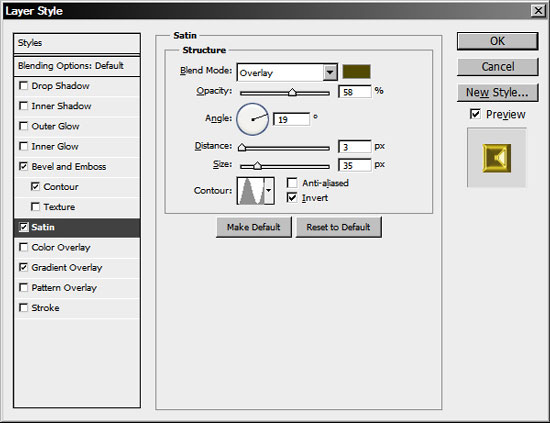
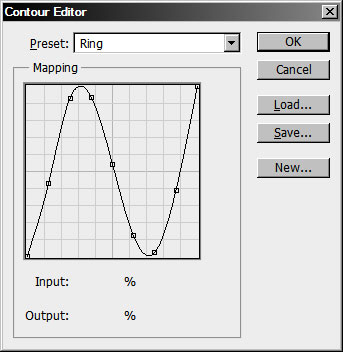
Kết quả nhận được :
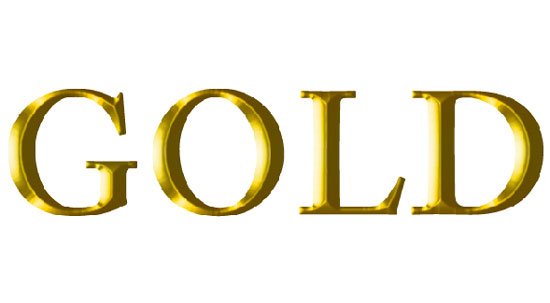
Bước 6 : Bây giờ chúng ta sẽ làm cho phần Background. Tạo một layer mới và đặt tên layer này là “ Brown bg ” với màu nền là (RGB 88, 59, 28).
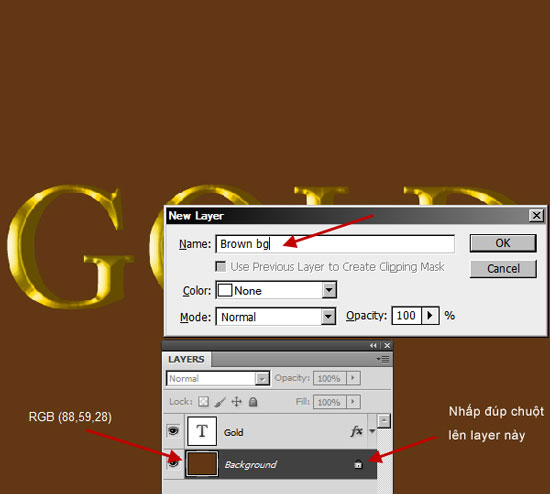
Bước 7 : Tạo một laye mới, đặt tên là “Notepaper”, rồi sau đó đặt layer này nằm bên trên layer “Brown bg”. Chọn công cụ Paint Bucket Tool (G) rồi chọn màu trắng và đổ màu vào layer này. Sau đó vào menu Filter > Sketch > Note Paper
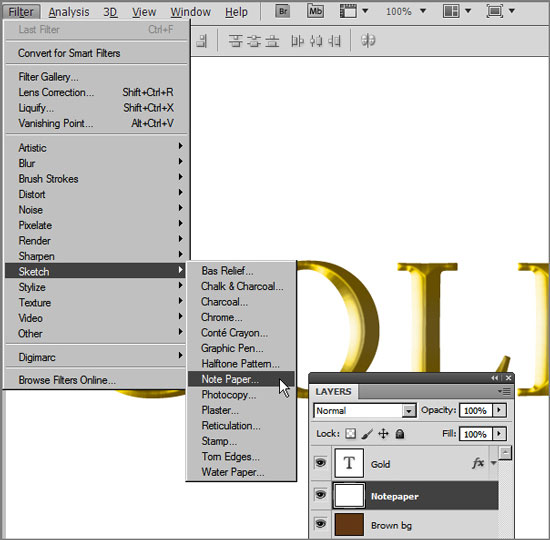
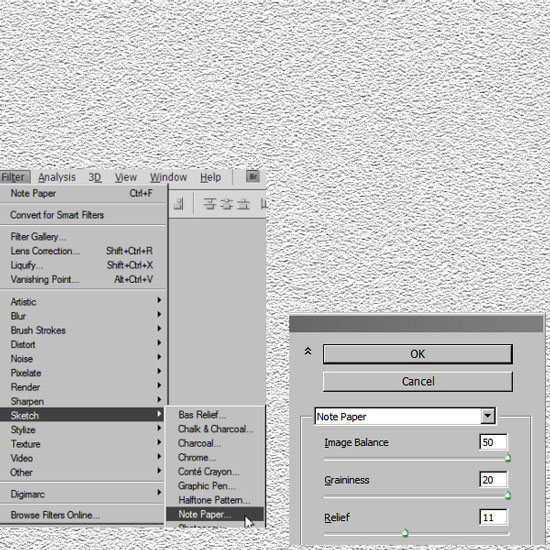
Bước 8 : Thay đỏi Blend Mode của layer “Notepaper” sang Overlay , đồng thời giảm Opacity xuống còn 30%. Bằng cách này chúng ta có thể blend 2 layer lại như sau :
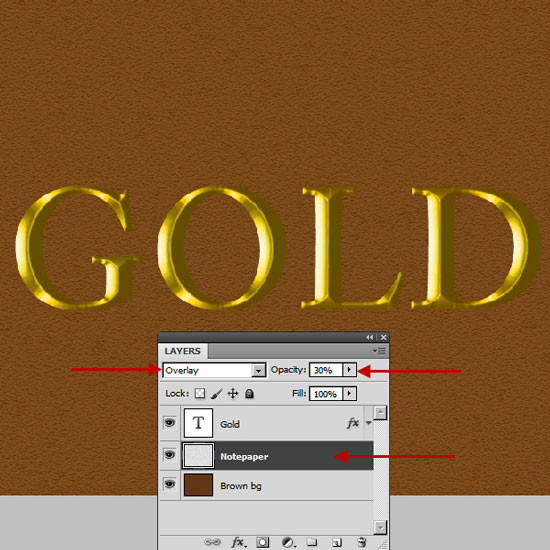
Bước 9 : Tạo một layer mới và cũng đổ màu trắng vào layer này, đặt tên layer mới tạo là “Right light”, kéo layer này nằm bên trên layer “Notepaper”. Sau đó vào menu Apply Filter > Render > Lighting Effect rồi thiết lập như sau :
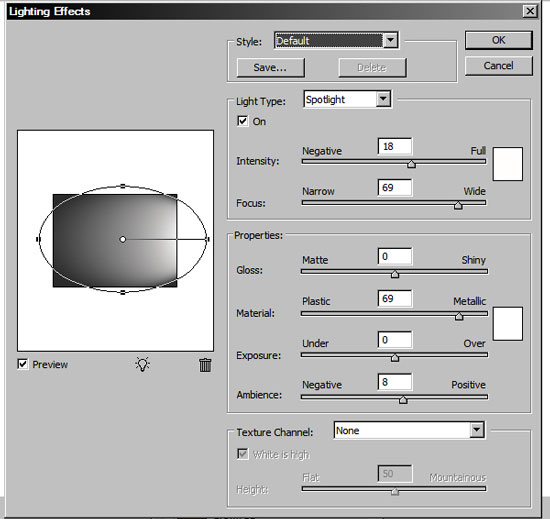

Bước 10 : Thay đổi Blend mode của layer “Right light” là Soft light và opacity 60%. Lúc này chúng ta sẽ có một hiệu ứng ánh sáng nhẹ nằm phía bên phải.
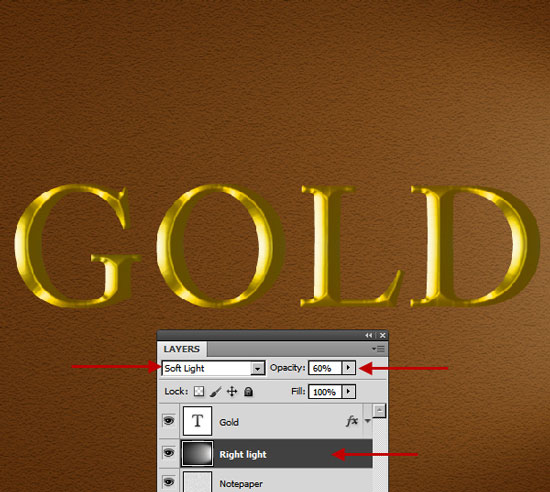
Bước 11 : Nhấn nút D để định lại màu đen trắng. Rồi bên dưới layer “Right light” tạo một layer mới và đặt tên là “Left shadow”.
Chọn công cụ Gradient Tool. Rồi tại Options bar click chọn màu gradient như hình bên dưới, rồi kéo một đường từ bên trái như sau :
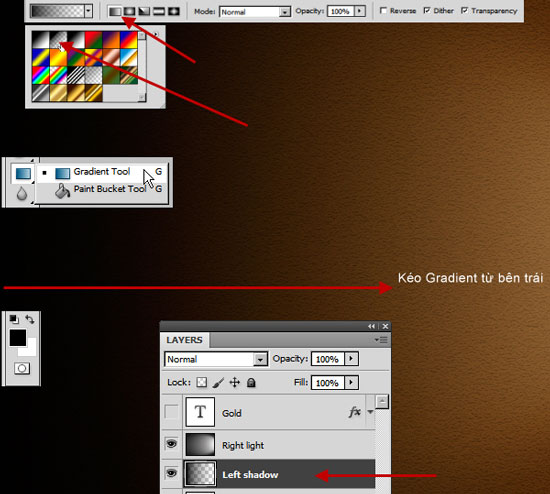
Bước 12 : Thay đổi Blend Mode của layer “Left shadow” sang Multiply và Opacity 40%.
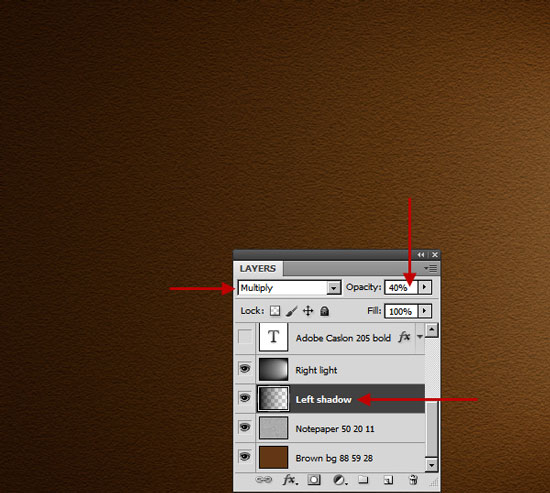
Bước 13 : Tạo một layer mới nằm trên layer “Right light” và bên dưới layer “Gold” . Đặt tên layer mới tạo là “Gold shadow”. Sau đó nhấn Ctrl + click vào layer “Gold” để tạo vùng lựa chọn quanh chữ như sau :
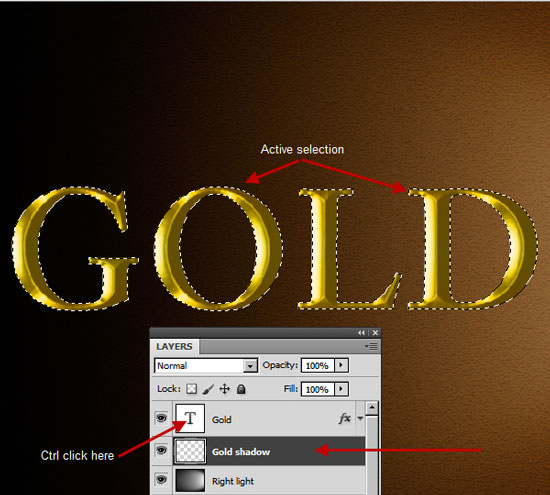
Bước 14 : Chọn lại layer ” Gold Shadow ” rồi chọn công cụ Paint Bucket Tool để đổ màu đen vào vùng lựa chọn. Sau đó kéo layer này sang bên trái một chút sao cho nó có hiệu ứng bóng đổ cho chữ.
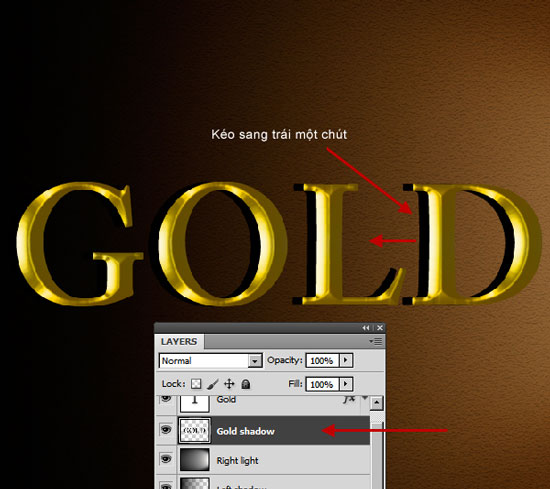
Bước 15 : Tại layer ” Gold shadow ” các bạn thay đổi blend mode là Multiply , rồi vào menu Filter > Blur > Motion Blur rồi thiếp lập như sau :
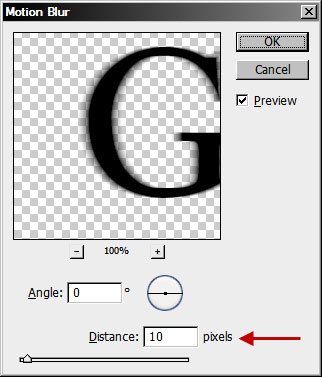
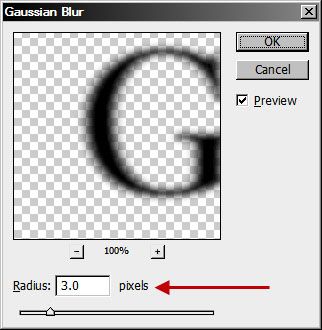
Kết quả nhận được :
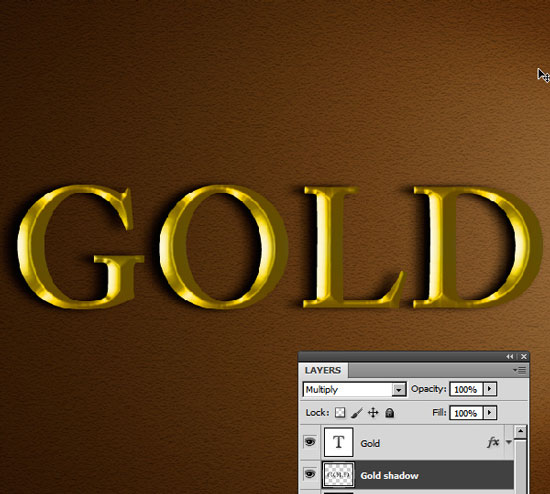
Chuyên Mục: Photoshop
Bài viết được đăng bởi webmaster










