Năm 2013 đang tiến rất gần đến những ngày cuối cùng của nó, và năm 2014 đang sắp tới. Vậy các bạn đã chuẩn bị gì để chào đón năm mới chưa ? Mình biết có rất nhiều việc phải làm vào những ngày cuối năm này. Tuy nhiên nếu các bạn chỉ dành thời gian khoảng 30 phút để làm theo những bước hướng dẫn trong bài viết này, thì các bạn sẽ có một món quà hết sức ý nghĩa cho bạn bè và người thân của mình. Đó chính là thiệp chúc mừng năm mới 2014 hết sức đẹp mắt và ấn tượng.
Và đây là thành quà mà chúng ta sẽ có được :

Bước 1 : Chúng ta sẽ bắt đầu tạo một document mới ( Ctrl + N ) trong Photoshop CS6 với kích thước vào khoảng 1920 x 1200px (chế độ màu RGB ) với độ phân giải 72 pixels/inch.
Sau đó tạo một layer mới, trên layer này, các bạn click chuột phải, chọn Blending Options , rồi chọn Gradient Overlay. Sau đó thiết lập thông số như sau :
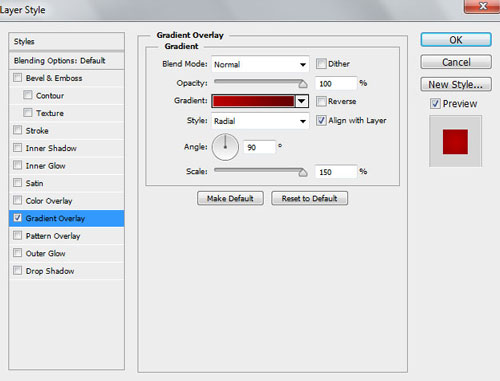
Click vào thanh màu gradient, rồi các bạn thiết lập mã màu gradient như sau :
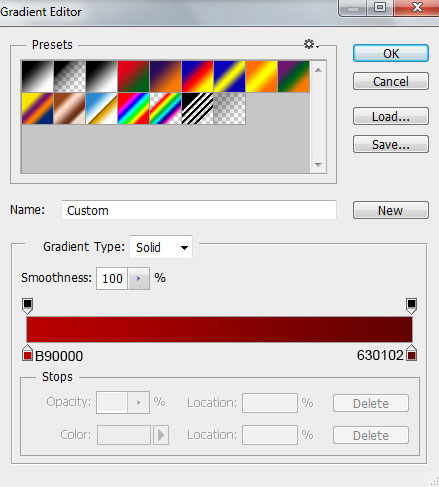
Chúng ta sẽ nhận được kết quả như thế này :
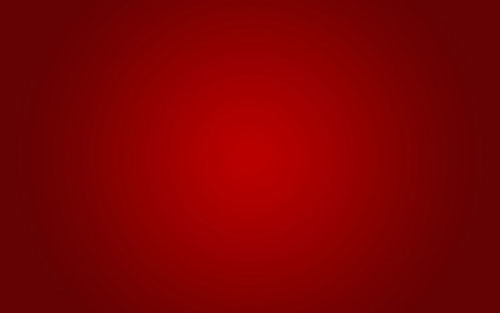
Bước 2 : Các bạn download bộ custome shape snowflakes.rar này về máy rồi nạp nó vào trong Photoshop. Nếu các bạn chưa biết làm thì có thể theo dõi bài viết Hướng dẫn nạp Custom Shapes vào trong Photoshop.

Bước 3 : Bây giờ chúng ta sẽ tạo pattern cho hình nền. Tạo một document mới với kích thước vào khoảng 68 x 76px (RGB color) với độ phân giải 72 pixels/inch. Chọn công cụ Custom Shape Tool (U) , rồi tại mục Shape ở trên thanh menu, các bạn click vào nó và chọn hình bông tuyết. Đây chính là bộ custom Shapes mà chúng ta đã nạp vào ở bước 2.
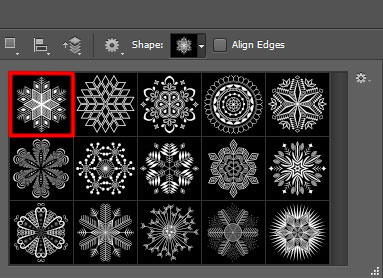
Click và kéo thả hình bông tuyết vào document như hình bên dưới. Màu các bông tuyết là màu trắng, và các bạn nên để hình nền màu đen với công cụ Paint Bucket Tool (G) để có thể nhìn rõ hơn. Các bạn vẽ như hình bên dưới
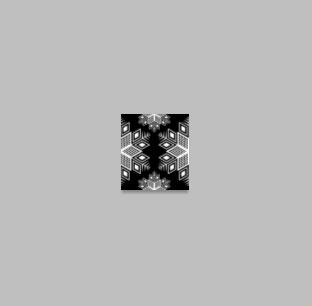
Bây giờ chúng ta sẽ không cần dùng đến hình nền đen nữa, các bạn sẽ tắt nó đi bằng cách click vào hình con mắt nằm tại layer background. Kế tiếp các bạn vào menu Edit > Define Pattern rồi đặt tên cho pattern này là snowfakes tại mục Pattern Name .
Quay trở lại document mà chúng ta tạo ở bước 1. Tạo một layer mới, vào menu Edit > Fill, lúc này màn hình sẽ xuất hiện một hộp thoại, và tại mục Use , các bạn chọn Pattern, Tại mục Custom Pattern chọn hình bông tuyết mà chúng ta vừa làm xong rồi click Ok.
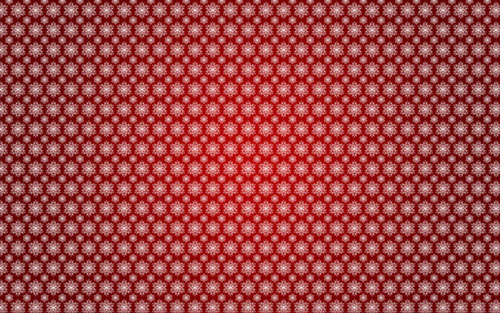
Bước 4 : Tại layer bông tuyết mà chúng ta vừa tiến hành ở bước 3, các bạn ấn định Fill là 21 % và thay đổi Blending mode là Overlay.
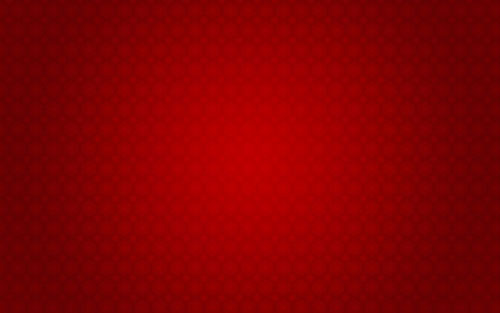
Bước 5 : Kế tiếp chúng ta sẽ tạo lớp mặt nạ cho layer này bằng cách click vào biểu tượng Add layer mask tại vị trí cuối của Layer panel. Tiếp tục, các bạn chọn công cụ Brush Tool (B) với nét cọ là Soft Round, và màu sử dụng là màu đen (thiết lập Opacity xuống còn 15% tại thanh lựa chọn) .
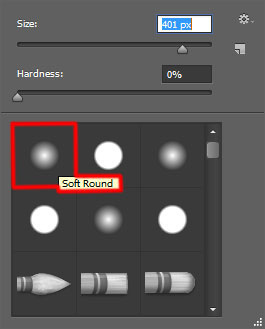
Các bạn sẽ vẽ vào 4 góc để làm mờ các hình bông tuyết như hình bên dưới :
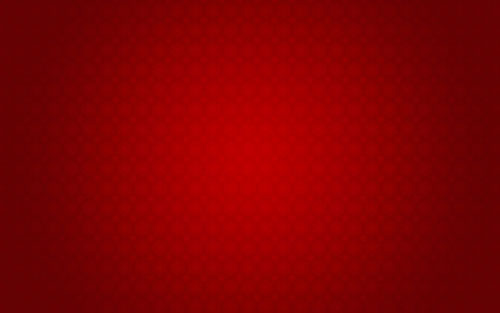
Bước 6 : Chọn công cụ Horizontal Type tool (T) rồi các bạn thiết lập thông số như hình bên dưới, tuy nhiên các bạn cũng có thể tùy ý sử dụng font chữ mà mình ưa thích.
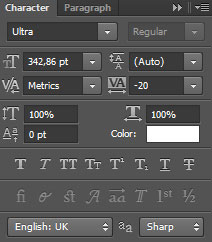
Tại giữa hình các bạn nhập vào dòng chữ ” 2014 “

Tại layer chữ này, các bạn click chuột phải, chọn Blending Options và chọn Inner Shadow rồi thiết lập thông số như sau :
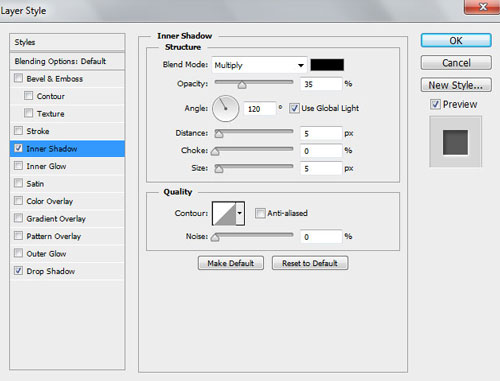
Rồi Drop Shadow:
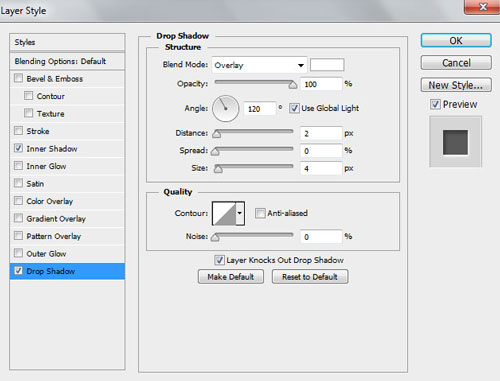
Kết quả nhận được sẽ thế này :

Bước 7 : Bây giờ chúng ta sẽ tạo dòng chữ khác, các bạn tiếp tục chọn công cụ Horizontal Type tool (T), lựa chọn font, kích cỡ và màu sắc như hình bên dưới :

Các bạn gõ vào dòng chữ ‘ Happy New Year ‘ .

Tại layer chữ vừa mới tạo này, các bạn click chuột phải , chọn Blending Options > Gradient Overlay rồi thiết lập thông số như sau :
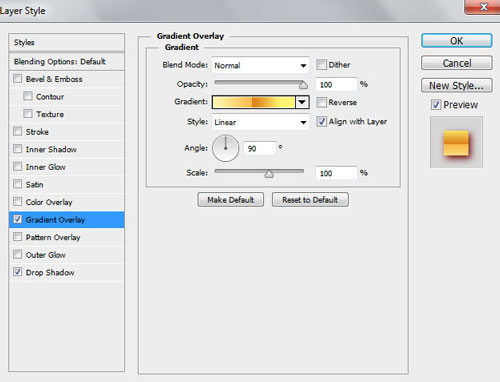
Và đây là thông số màu gradient
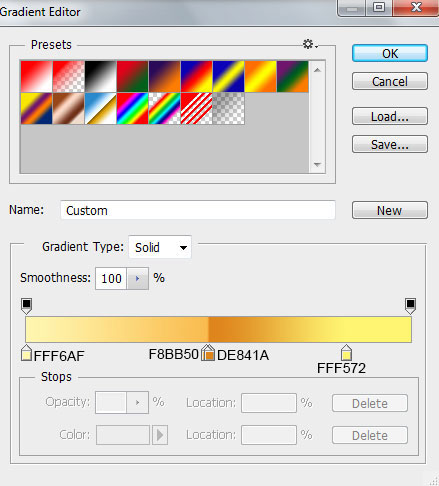
Kế tiếp các bạn chọn Drop Shadow:
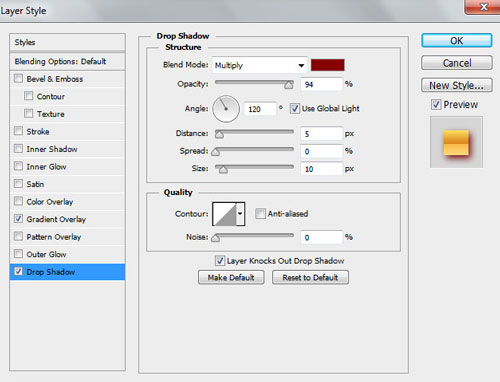
Kết quả mà chúng ta nhận được :

Bước 8 : Bây giờ chúng ta sẽ vẽ một ngôi sao nhỏ 3 cánh với màu là #F2E18A. Chọn công cụ Polygon Tool (U), rồi tại thanh lựa chọn ( Options bar ) click vào Polygon Options . Ấn định Indent Sides by – 30% và đánh dấu vào lựa chọn Star. Đồng thời cũng ấn định Sides là 3 như hình bên dưới.
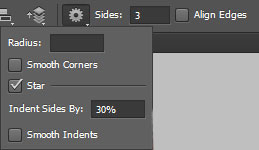
Click và vẽ hình như bên dưới :

Bước 9 : Nhân bản hình mà chúng ta vừa tạo ở bước 8 với tổ hộp phím Ctrl + J. Rồi chọn công cụ Free Transform (Ctrl+T), các bạn sẽ quay bản copy này sao cho ra hình ngôi sao 6 cánh như hình bên dưới :

Bước 10 : Chọn công cụ Pen Tool (P), ấn định chế độ vẽ là Shape Layers (nằm trên thanh lựa chọn ở trên cùng) rồi vẽ một hình với màu #820101 như hình bên dưới :

Tiếp tục , các bạn sẽ tạo lớp mặt nạ cho layer này bằng cách chọn biểu tượng Add layer mask (nằm tại vị trí cuối của Layers panel). Chọn công cụ Brush Tool (B) với nét cọ Soft Round, màu đen, đồng thời ấn định Opacity nằm trên thanh lựa chọn trên cùng là 30%.
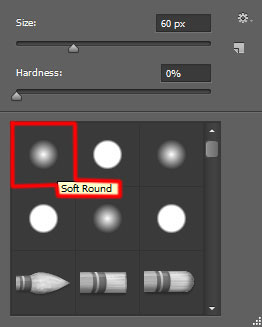
Bây giờ chúng ta sẽ dùng công cụ Brush này vẽ lên hình để có kết quả như hình bên dưới :

Các bạn lặp lại cho tất cả các phần còn lại của ngôi sao để có được kết quả như thế này :

Bước 11 : Bây giờ các bạn click chuột phải trên layer ngôi sao, chọn Blending Options , rồi chọn Color Overlay.

Tiếp tục là Drop Shadow:
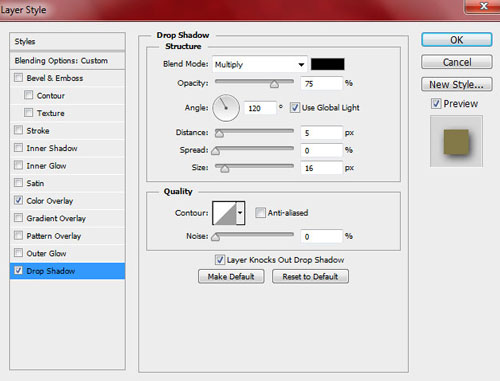
Kết quả mà chúng ta sẽ nhận được sẽ là :

Chuyên Mục: Photoshop
Bài viết được đăng bởi webmaster










