Với hiệu ứng chảy nhựa này mình sẽ giúp các bạn ôn lại những kiên thức đã biết. Nhìn hiệu ứng tưởng chừng như phức tạp và khó thực hiện, nhưng một chút tư duy cộng thêm kỹ năng có sẵn các bạn sẽ còn làm được nhiều điều thú vị hơn thế này nữa.


Bước 1: Bạn có thể dùng save ảnh này về để thực hiện luôn, hoặc có thể tự mình tìm một hình ảnh mới. Tô màu background là màu trắng.

Bước 2: Bây giờ chúng ta lấy màu từ phần cuối cùng của chuột máy, bằng cách sử dụng công cụ Eyedropper tool chúng ta chọn được màu #c3bea3.
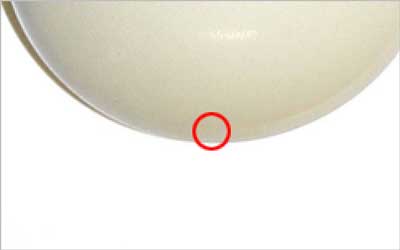
Bước 3: Sử dụng Pen tool (chọn shape layer) để tạo ra một hình dạng như bên dưới, sử dụng màu sắc ở bước 2.
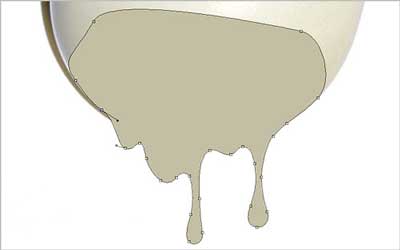
Bước 4: Khi đã có một hình dạng như ý muốn, bạn vào Layer> Rasterize> Shape. Sau đó chọn công cụ Burn Tool (Brush: 20px, Range: Highlights, Exposure: 40%) và quét cho nó một chút tối ở phần cuối cùng.

Bước 5: Sau đó chọn công cụ Dodge Tool (Brush: 25px, Range: Midtones, Exposure: 35%) để làm sáng những chỗ giọt nhựa chảy.

Bước 6: Sau đó, vào layer style áp dụng một số hiệu ứng như sau:
Drop shadow:
Blend Mode: nomal, màu: #927e66
Opacity: 100%.
Angle: 25 độ, click chọn Use global light.
Distance: 3px;
Spread: 0%.
Size: 1%.
Các thông sô khác giữ nguyên
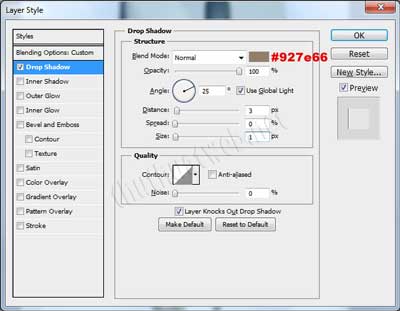
Inner shadow:
Blend Mode: nomal, màu: #949392
Opacity: 100%.
Angle: 75 độ, click chọn Use global light.
Distance: 0px;
Spread: 0%.
Size: 5%.
Các thông sô khác giữ nguyên
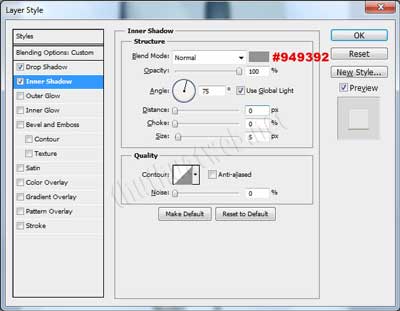
Tạm thời chúng ta sẽ được kết quả

Bước 7: Bạn tạo layer mới, đặt nó ở trên, merge layer này với layer trước đó để các hiệu ứng nằm trong một lớp. Sau đó, chọn công cụ Eraser với brush tròn, mềm, size: 50px để loại bỏ biên giới giữa lớp này và chuột.

Bước 8: Sau đó, chọn công cụ Dodge Tool (Brush: 60px, Range: Midtones, Exposure: 10%) để loại bỏ sự khác biệt màu sắc giữa lớp chuột máy và lớp hiện tại
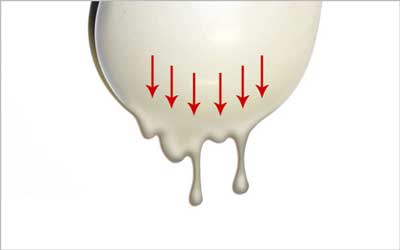
Bước 9: Như các bạn thấy đấy, hiện tại phần chúng ta làm trông vẫn chưa thực tế lắm. Để làm cho chúng hoàn hảo hơn, vẫn tại layer hiện tại, bạn vào Select > Load selection, sau đó tạo layer mới và tô màu đen.

Bước 10: Ctrl + D để bỏ chọn, sau đó vào Filter > Noise > Add Noise, thiết lập như hình
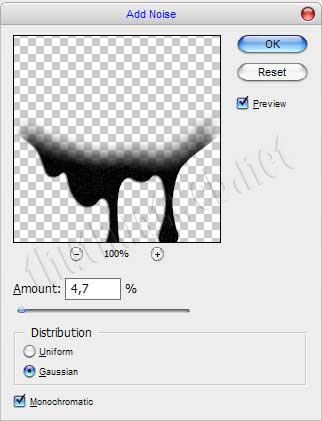
Bước 11: Đây là bước cuối cùng, bạn chỉ cần chuyển đổi chế độ hòa trộn sang Screen nữa là OK.

Sau khi hoàn tất 11 bước đơn giản ấy chúng ta sẽ được hiệu ứng chảy nhựa như mình mong muốn.

Các bạn có thấy rằng hiệu ứng này hoàn toàn sử dụng lại những kiến thức chúng ta đã biết hem?. Nếu bạn nào nghĩ ra được những hiệu ứng thú vị khác, xin hãy cùng nhau chia sẻ nhé.
Chúc các bạn thành công!.
Chuyên Mục: Photoshop
Bài viết được đăng bởi diendanhocweb.com










