Để soạn thảo văn bản đúng thể thức và tốn ít thời gian, bạn cần phải tiến hành theo một quy trình cụ thể, khoa học. Vậy, quy trình soạn thảo văn bản như thế nào là chuẩn? Trong bài viết này, Diendanhocweb sẽ cùng các bạn giải đáp câu hỏi này nhé!
Để soạn thảo văn bản đúng chuẩn văn bản hành chính, bạn cần nắm được một số chức năng chính của các Tab trên thanh Ribbon. Các Tab này giúp bạn chỉnh sửa, định dạng văn bản phù hợp với yêu cầu thể thức văn bản hành chính, cụ thể như sau:

Một số Tab trên thanh Ribbon:
- Home: Dùng để tùy chỉnh Font chữ, cỡ chữ, căn lề
- Insert: Chèn bảng biểu, hình ảnh và đồ thị.
- Page Layot: Tùy chỉnh lề, hướng giấy, bố cục văn bản.
- Resfrences: Chèn mục lục, tiêu đề bảng biểu, đồ thị.
- Maillings: Hỗ trợ trộn tài liệu.
- Review: Dùng để chỉnh sửa cũng như comments trên tài liệu.
- View: Tùy chỉnh cách hiển thị vùng soạn thảo.
Để soạn thảo văn bản đúng quy chuẩn, bạn cần thực hiện theo quy trình gồm các bước cụ thể như sau:
+ Bước 1: Đầu tiên bạn cần phải có một bộ gõ Tiếng Việt, hiện nay có rất nhiều bộ gõ Tiếng Việt khác nhau như: Unikey, Vietkey, Go Tiengviet. Tuy nhiên, bạn nên chọn bộ gõ Unikey với nhiều ưu điểm như: là phần mềm miễn phí, có giao diện đơn giản và dễ sử dụng, hỗ trợ người dùng các tính năng như gõ tắt, chuyển đổi nhanh chóng các văn bản chữ hoa sang chữ thường( và ngược lại), loại bỏ dấu câu…Thông thường chúng ta sẽ sử dụng bảng mã Unicode và kiểu gõ Telex bởi nó rất phổ biến và ít xảy ra lỗi Fonts.
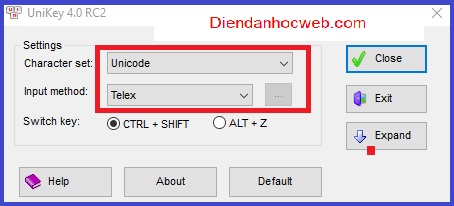
+ Bước 2: Điiều chỉnh lại đơn vị tính trước khi thực hiện các thao tác định dạng văn bản. Thông thường MS Word sẽ mặc định để đơn vị là inch, bạn cần chuyển thành cm. Cách chuyển như sau:
- Vào File chọn option
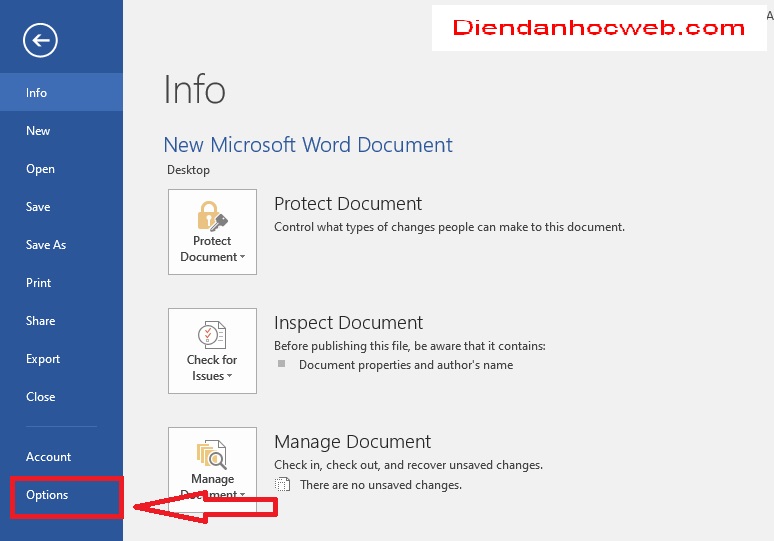
Sau khi bạn nhấn chọn vào mục option, hộp thoại Work option xuất hiện, bạn nhấp chọn Tab Advance..Tiếp theo, cuộn xuống phần Display, bạn chọn đơn vị centimeters (trong mục show measurements in unit of) và nhấn OK là xong nhé.
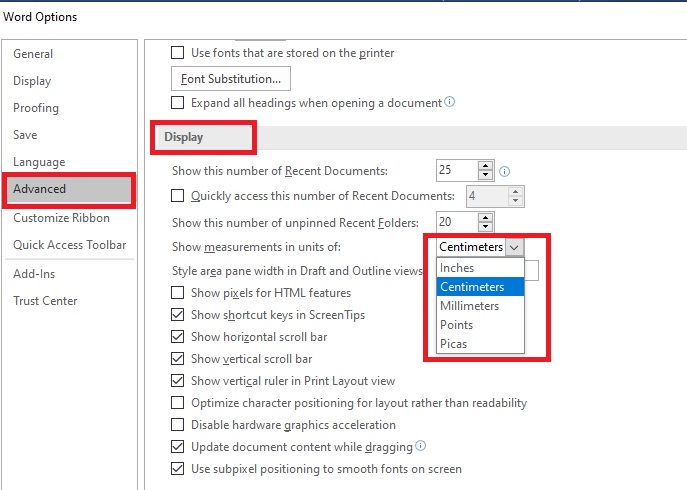
+ Bước 3: Điều chỉnh kích thước khổ giấy và căn lề
- Vào mục Tab Layout chọn dấu mũi tên (ở trong phần Page Setup) như hình dưới đây:

- Hộp thoại Page Setup xuất hiện, bạn thực hiện các thao tác lần lượt như sau:
Trong thẻ Margin, bạn sẽ tiến hành định dạng các lề cho văn bản (gồm lề trên, lề dưới, lề trái, lề phải). Tùy theo từng loại văn bản để căn chỉnh làm sao cho phù hợp. Đối với văn bản hành chính, việc căn chỉnh lề thực hiện theo Quy định về căn lề văn bản hành chính, cụ thể như sau:
– Lề trên: cách mép trên từ 2 – 2,5 cm;
– Lề dưới: cách mép dưới từ 2 – 2,5 cm;
– Lề trái: cách mép trái từ 3 – 3,5 cm;
– Lề phải: cách mép phải từ 1,5 – 2 cm.

Trong thẻ Paper, bạn chọn khổ giấy A4

+ Bước 4: Lựa chọn Font chữ và cỡ chữ
Bạn nhấp chọn vào Tab Home và chọn Font chữ, cỡ chữ phù hợp. Đối với các văn bản hành chính thường sử dụng Font chữ: Time New Roman, cỡ chữ: 13-14

+ Bước 5: Tiến hành giãn dòng cho toàn bộ văn bản
Bạn nhấn tổ hợp phím Ctrl+A để chọn toàn bộ văn bản, sau đó chọn Tab Home, nhấp chọn vào dấu mũi tên (ở phần Paragraph). Hộp thoại Paragraph xuất hiện, bạn chon mục Indents and spacing.
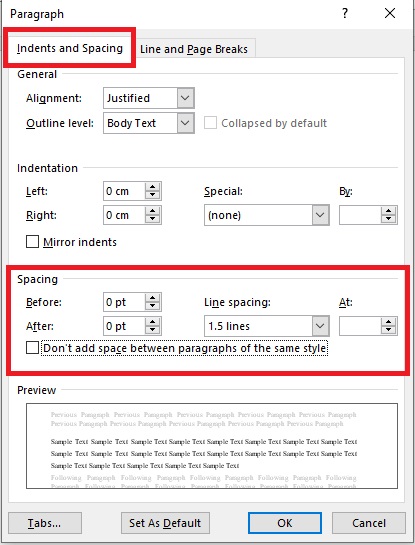
Trong phần Spacing, chọn các thông số liên quan. Thường sử dụng giãn dòng 1,5 line như hình trên.
Bước 6: Căn đều hai bên cho toàn bộ văn bản
Vào Tab Home chọn như hình dưới:

Bước 7: Sau khi soạn thảo xong, các bạn nhớ lưu lại văn bản nha
Có 2 cách để lưu văn bản: Nhấn tổ hợp phím Ctrl+S hoặc vào File chọn Save
Như vậy, các bạn đã hoàn thiện xong văn bản chuẩn rồi nhé!
Chúc các bạn thành công!
Chuyên mục: Microsoft Work
Bài viết được đăng bởi Webmaster










