Ở phần trước chúng ta đã tìm hiểu qua tổng quan một website WordPress và các chức năng chính rồi, vậy thì phần này mình sẽ nhảy vào ngay để hướng dẫn bạn cách đăng một post mới. Sẽ có nhiều bạn thắc mắc là tại sao vội hướng dẫn đăng post trong khi còn quá nhiều thứ mới lạ trong khu vực WordPress Dashboard.
Nhưng mà với phương châm hướng dẫn của mình là “Thực tế – Thực tiễn” nên mình đã sắp xếp bài học này theo hướng mỗi phần bạn đều thấy được ngay thành quả, tránh việc phải nhồi nhét quá nhiều kiến thức vào đầu rồi đến khi thực hành lại quên. Do đó, ở bài này mình sẽ cho bạn thấy cách để đăng một bài viết lên website WordPress với tính năng Post, đây cũng sẽ là phần mà bạn sẽ dùng rất nhiều trong quá trình sử dụng WordPress.
Cách đăng một Post mới
Để đăng một post, bạn truy cập vào WordPress Dashboard, click vào menu Posts bên tay trái.
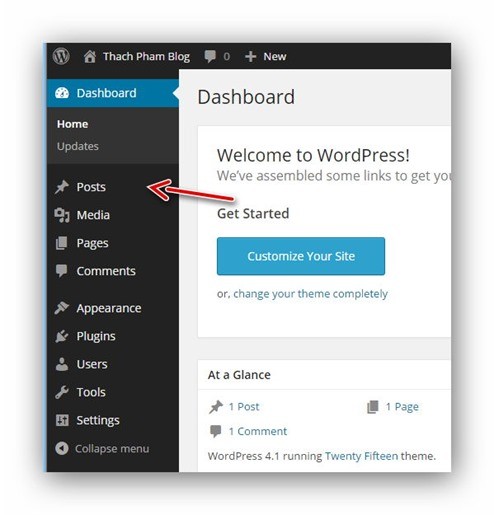
Menu Posts trên Dashboard
Bạn sẽ được dẫn đến trang quản lý các post đã có trên website, bạn sẽ thấy post mang tên “Hello world!” mà bạn thấy trên trang chủ website hiển thị trong đó. Để tạo một post mới, bạn click vào nút Add New ngay bên trên nó.
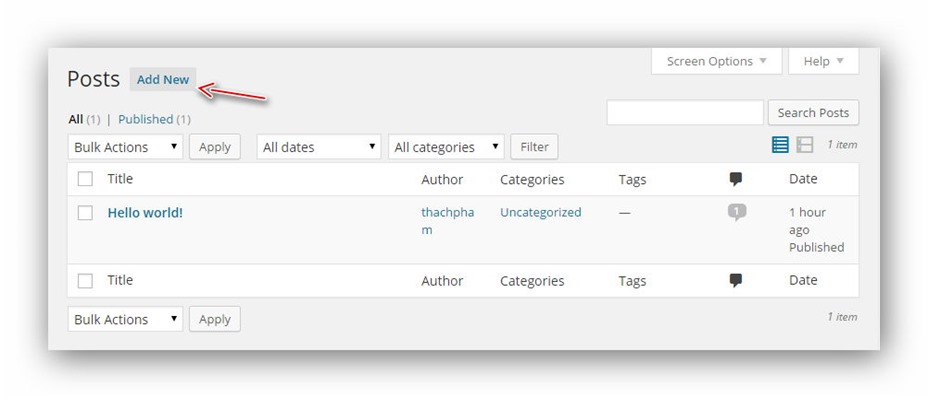
Tại đây, bạn sẽ thấy giao diện của trang đăng/sửa post trong WordPress bao gồm khu vực nhập tiêu đề post, nội dung post, khung soạn thảo, chọn category, nhập tag (thẻ phân loại), format (định dạng) của bài post..v..v…
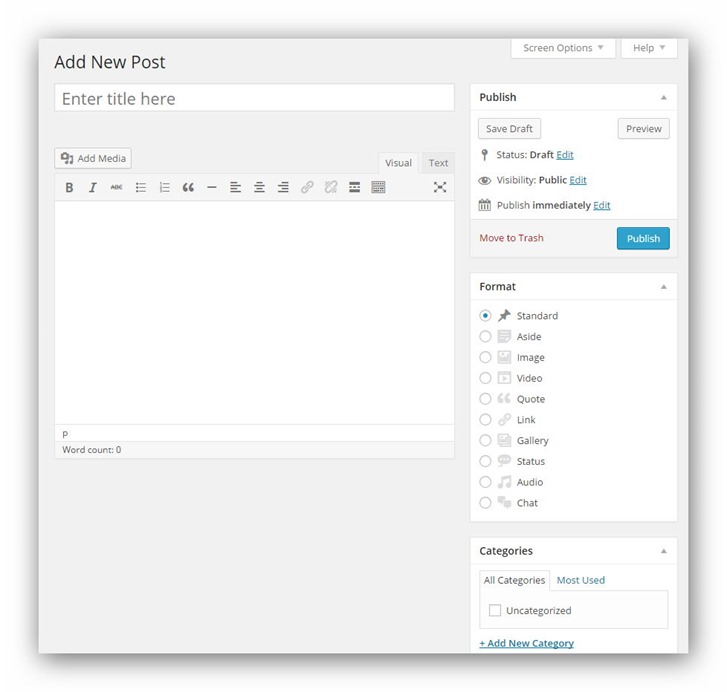
Khung soạn thảo của trang soạn Post
Bây giờ bạn có thể gõ tiêu đề post và nội dung post tùy thích, chẳng hạn như thế này:
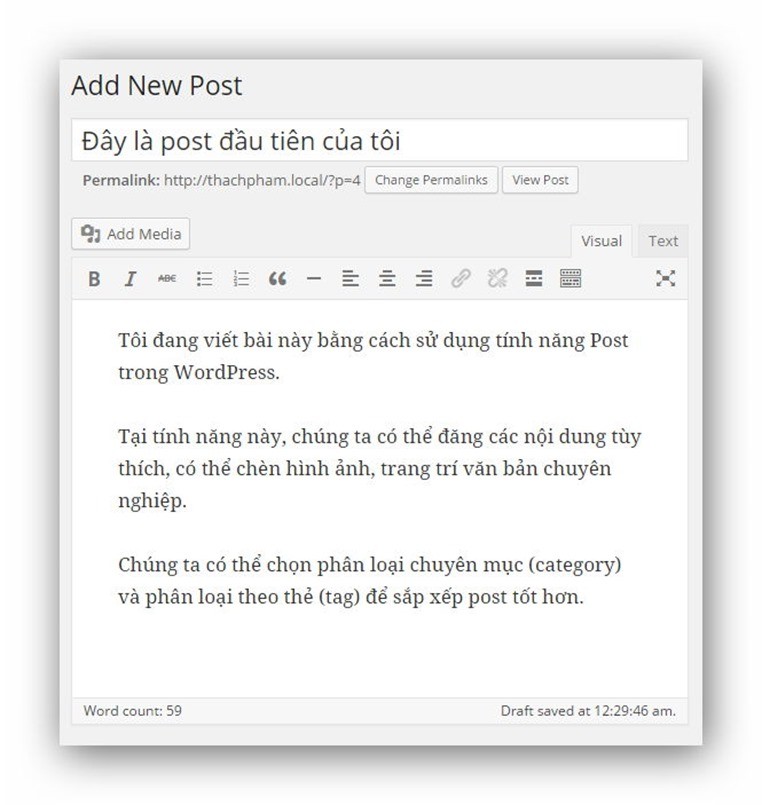
Nếu bạn thấy các chức năng trên khung soạn thảo hơi ít thì có thể ấn vào nút mở rộng khung soạn thảo bên phía tay phải, sẽ có thêm nhiều chức năng hay ho hiển thị ra.
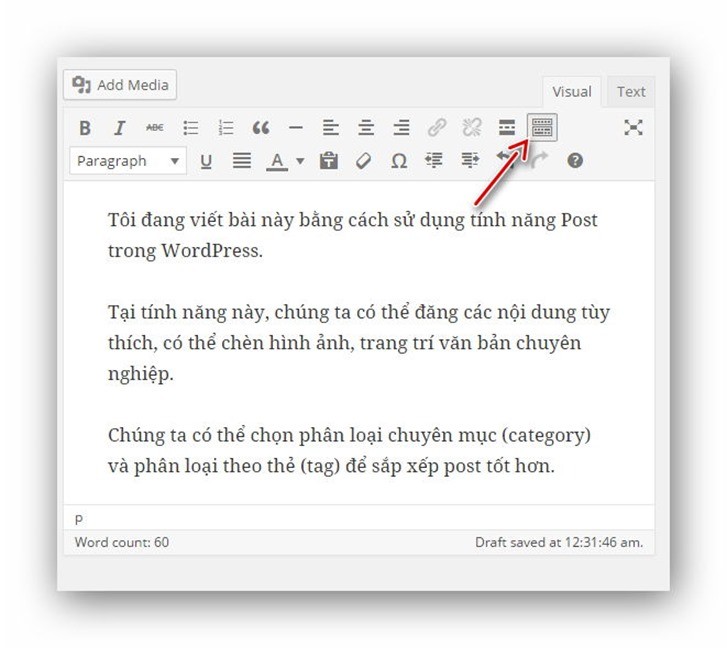
Khi soạn post, việc quan trọng nhất là bạn phải đưa post vào chuyên mục phù hợp, chuyên mục này trong WordPress tên là Category. Bạn kéo xuống phần Categories trong trang soạn post bên phía tay phải và ấn Add New Category để tạo một category mới.
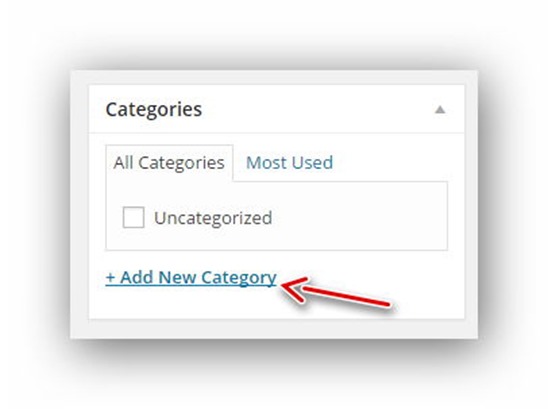
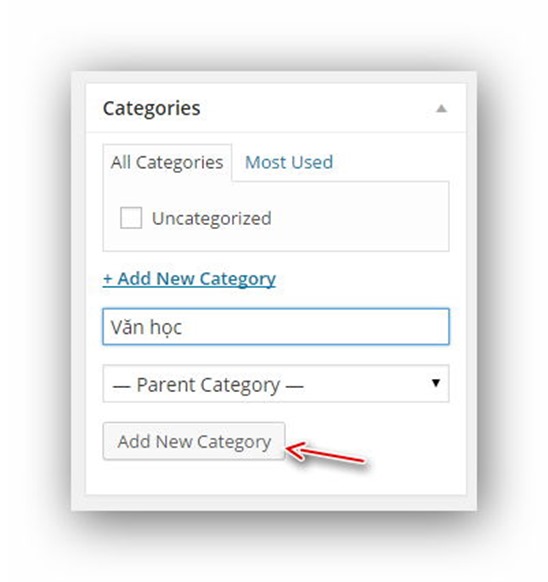
Và bây giờ bạn có thể chọn category vừa tạo để đưa bài post đang soạn vào category đó.
Kế đến là phần Tag ở phía dưới, tag cũng là một chức năng để phân loại post nhưng thường được dùng với quy mô rộng hơn. Chẳng hạn bạn đăng một bài văn của Ngô Tất Tố vào category Văn học thì ở phần tag bạn có thể ghi là Ngô Tất Tố, văn đương đại,…v..v..
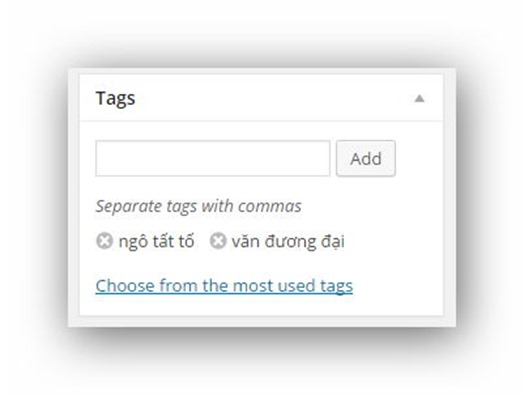
Phần cuối cùng là Featured Image, nghĩa là ảnh đại diện cho bài post này. Mặc dù bạn có thể thêm nhiều tấm ảnh vào bài post bằng tính năng Add Image trên khung soạn thảo nhưng Featured Image thường được dùng để hiển thị ảnh đại diện cho từng post và nhiều theme, plugin có hiển thị ảnh đại diện cho từng post là sẽ lấy ảnh từ tính năng này. Bạn có thể ấn vào nút Set featured image để thêm một ảnh đại diện bằng cách upload lên.
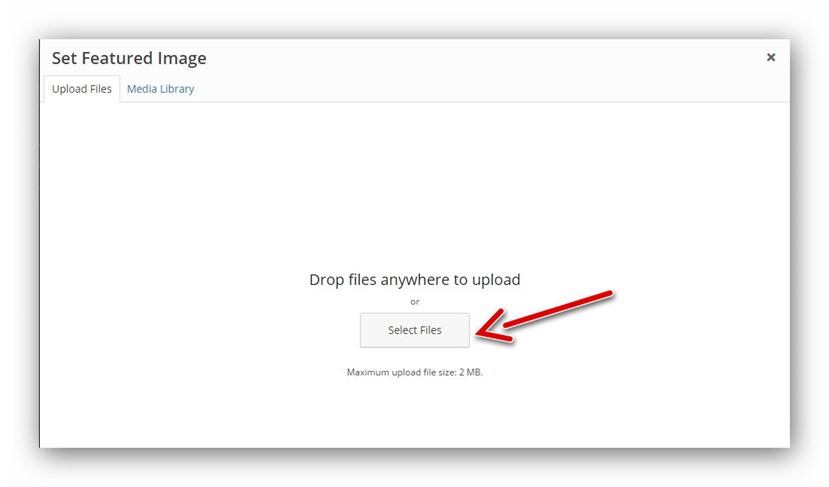
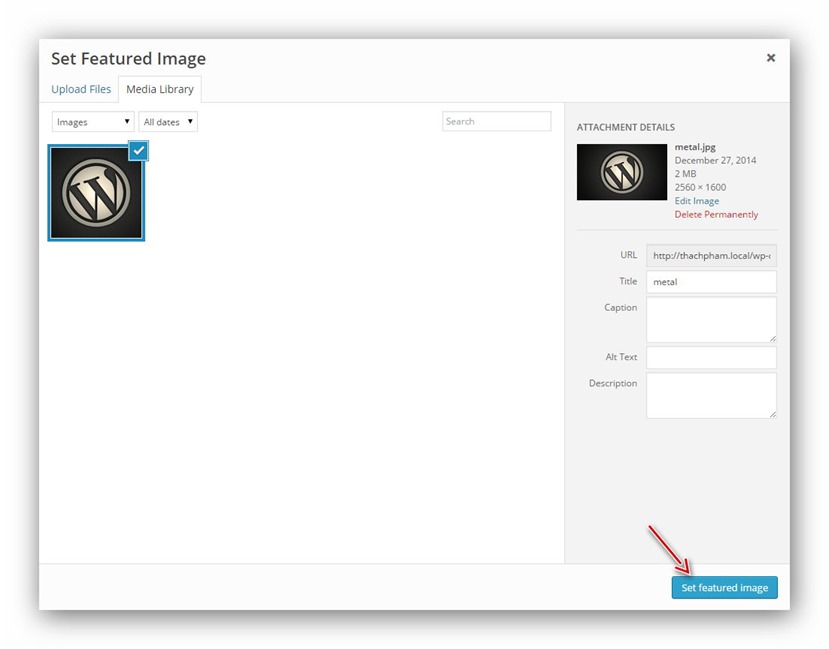
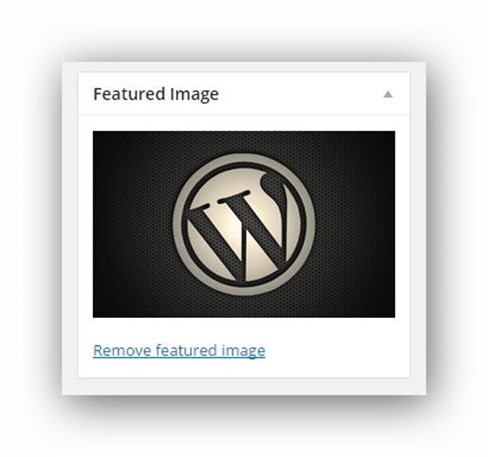
Được rồi, tạm thời như thế và bây giờ bạn hãy click vào nút Save Draft để lưu nháp post này lại.
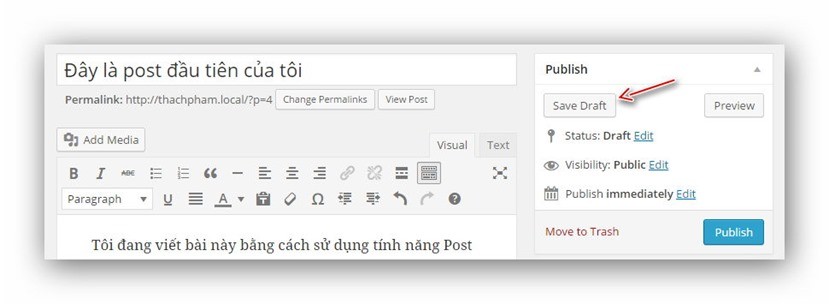
Hoặc click vào nút Publish để đăng post này lên website.
Sau khi đăng lên website xong, bạn truy cập ra trang chủ website sẽ thấy post vừa đăng.
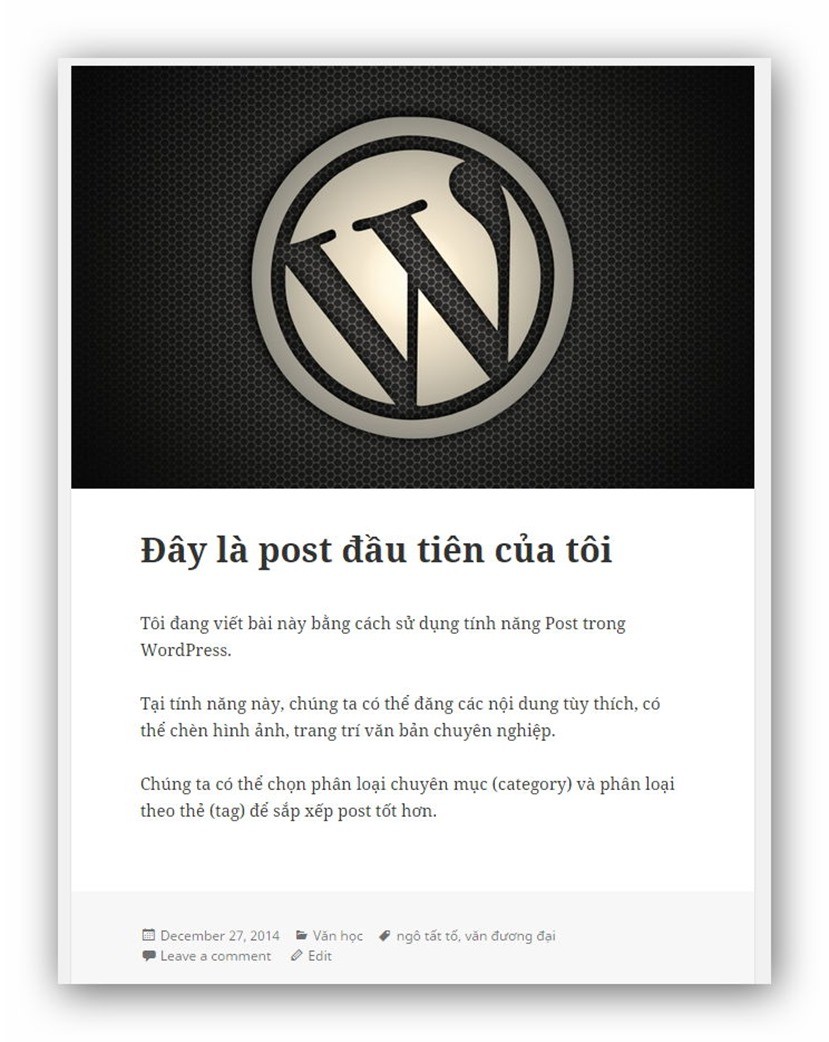
Rất dễ không nào, bạn đã vừa đăng xong một post thành công lên website rồi đó.
Để sửa post, bạn cũng vào lại menu Posts trong Dashboard hoặc ấn vào nút Edit Post trên Admin Bar khi xem trong trang hiển thị nội dung của post.
Lời kết
Kết thúc phần này, bạn đã có thể đăng được một post khá chuyên nghiệp lên website WordPress của bạn rồi. Post này có thể là một bài nhật ký, tin tức hay bất cứ thông tin nào mà bạn cần đưa lên website mà cho phép người ta có thể tìm thông qua Category hoặc Tag. Ở bài học sau, mình sẽ nói thêm cho các bạn biết về chức năng Revision (bản nháp lưu tự động) để bạn có thể dễ dàng khôi phục lại nội dung trước đó nếu bạn có lỡ làm thay đổi hoặc có nhu cầu.
Nguồn: thachpham.com










