Halloween là một ngày lễ hội truyền thống được tổ chức vào đêm ngày 31 tháng 10 hàng năm.Nhân dịp ngày lễ Halloween đang sắp đến, để góp phần vào lễ hội này, mình sẽ cùng các bạn tự tay điêu khắc một quả bí ngô dành cho ngày lễ halloween bằng Photoshop. Chúng ta sẽ chỉ sử dụng những công cụ đơn giản như Ellipse Tool, Gradient Tool, Layer Styles..
Đây là kết quả mà chúng ta sẽ đạt được khi hoàn thành bài viết này :

Bước 1 : Tạo một file mới với kích thước 1024px by 768px, 72 pixels/inch. Rồi sử dụng công cụ Paint Bucket Tool (G), đổ màu đen vào layer background.
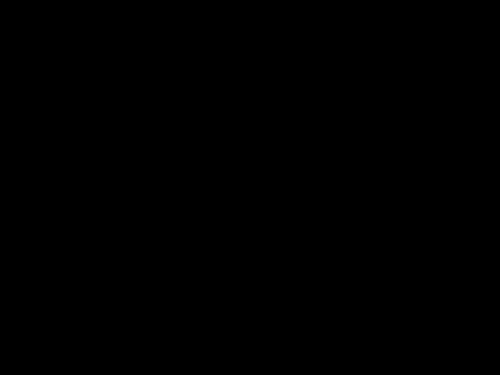
Bước 2 : Tạo một layer mới , và đặt tên là ” Pumpkin ” Sử dụng công cụ Ellipse Tool (U) và vẽ một hình ellipse như hình bên dưới :
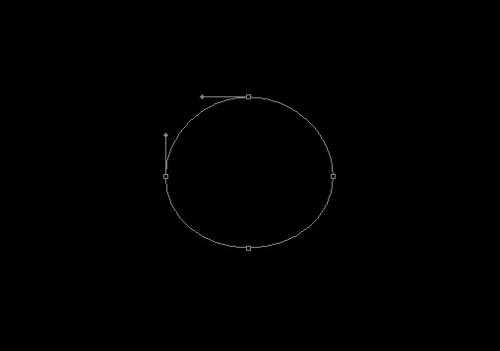
Ấn định Fill là 0% cho layer này, sau đó click chuột phải vào layer này, chọn Blending Options -> Inner Glow.
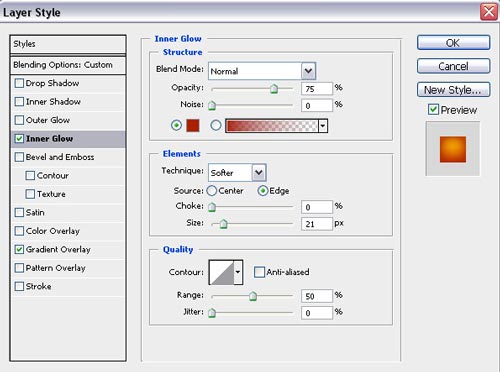
Gradient Overlay:
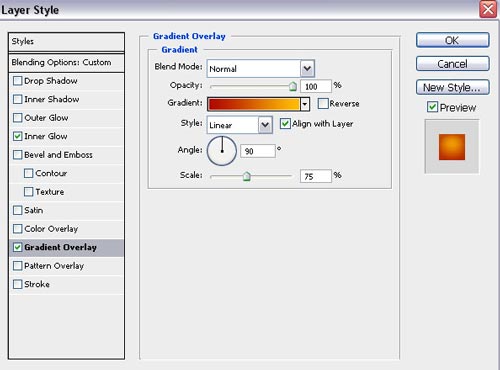
và màu mà các bạn sẽ sử dụng như hình bên dưới :
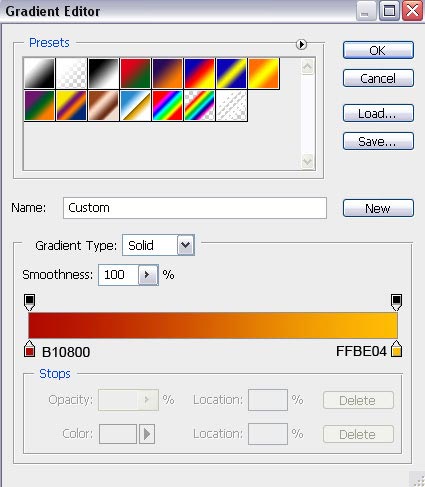
Lúc này chúng ta sẽ nhận được kết quả như sau :
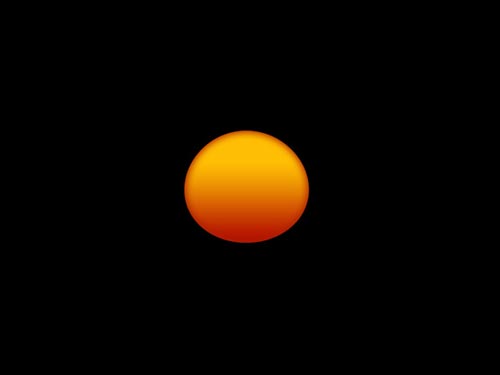
Bước 3 : Nhấn Ctrl + J để nhân bản layer ” Pumpkin ” , sau đó tại layer mới được nhân bản, các bạn chọn Free Transform (Ctrl+T) để bóp méo layer này, các bạn có thể tham khảo hình minh họa bên dưới.
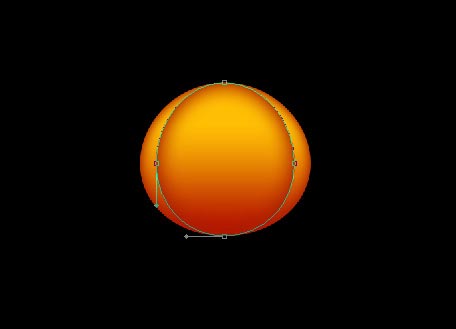
Bước 4 : Nhân bản layer mới được tạo một lần nữa, và tại layer mới này, các bạn tiếp tục chọn Free Transform (Ctrl+T) và bóp lại như hình sau :
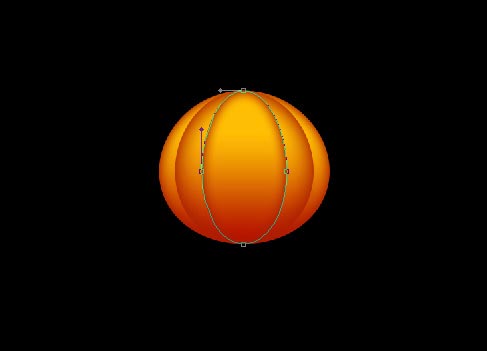
Bước 5 : Lặp lại bước 4 thêm lần nữa, nhưng lần này chúng ta sẽ bóp lại như hình bên dưới:
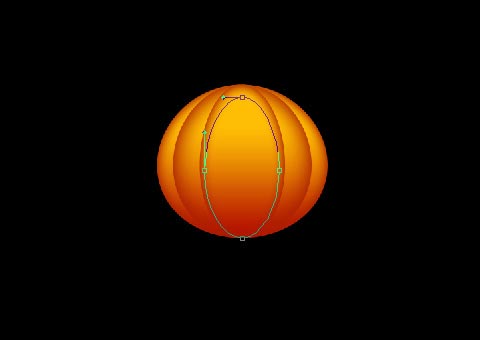
Ấn định Fill là 0% cho layer mới nhân bản này, sau đó vào Layer Style (Click chuột phải , chọn Blending Options) và thiết lập các thông số như sau :
Gradient Overlay
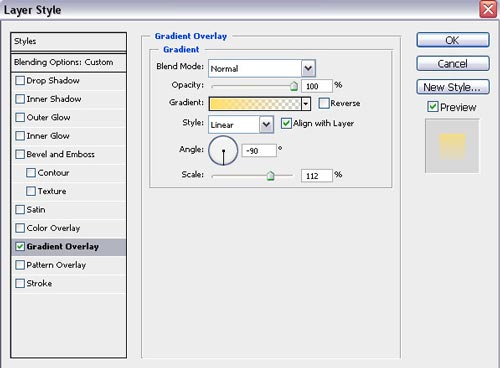
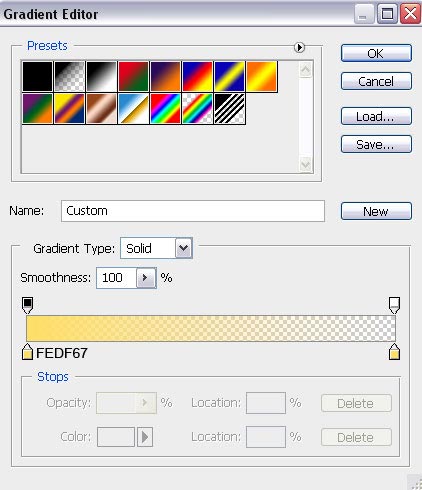
Kết quả sẽ như thế này :
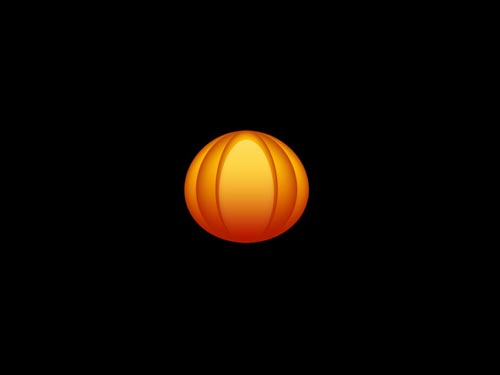
Bước 6 : Bây giờ chúng ta sẽ vẽ 2 đôi mắt cho quả bí ngô. Đầu tiên các bạn tạo một layer mới, rồi chọn công cụ Custom Shape Tool (U), tại Options bar chọn Shape, rồi sau đó các bạn chọn hình tam giác như hình minh họa bên dưới :
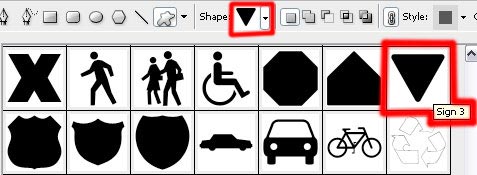
Sau khi chọn xong, các bạn vẽ 2 đôi mắt sao cho tương xứng như hình minh họa bên dưới :

Trên layer hình đôi mắt này, chúng ta sẽ thiết lập các thông số Layer Style như sau :
Drop Shadow
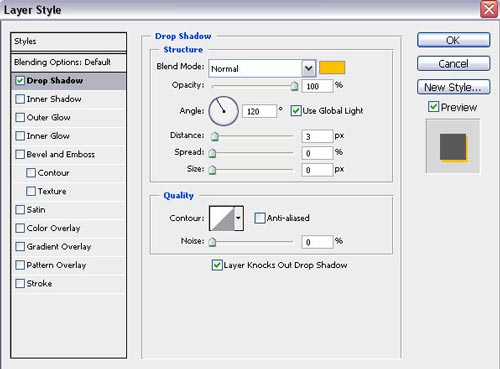
Kết quả mà chúng ta nhận được :

Bước 7 : Làm tương tự như bước 6 để vẽ chiếc mũi cho quả bí ngô

Bước 8 : Bây giờ là lúc chúng ta sẽ vẽ hình cái miệng và 2 chiếc răng. Đầu tiên, tạo layer mới, sau đó trên layer này, chúng ta chọn công cụ Ellipse Tool (U) vẽ một hình tròn màu đen, rồi nhấn giữ nút ALT vẽ tiếp hình tròn thứ 2 , sao cho giống hình bên dưới, để hình tròn này làm mất đi những thứ nó nằm đè lên,và lúc này chỉ còn lại những thứ mà nó không tiếp xúc (hơi khó hiểu phải không nè). Chọn công cụ Rectangle Tool (U) để vẽ 2 chiếc răng, chú ý là bạn vẫn còn giữ nút ALT khi vẽ nha. Sau khi vẽ xong, các bạn áp dụng thuộc tính drop shadow như đã làm cho đôi mắt và chiếc mũi.

Bước 9 : Tạo mới một layer và chọn công cụ Ellipse Tool (U) để vẽ thêm một hình tròn trên đầu như hình minh họa bên dưới :

Sau đó chèn thuộc tính Layer Style cho layer này như sau :
Drop Shadow.
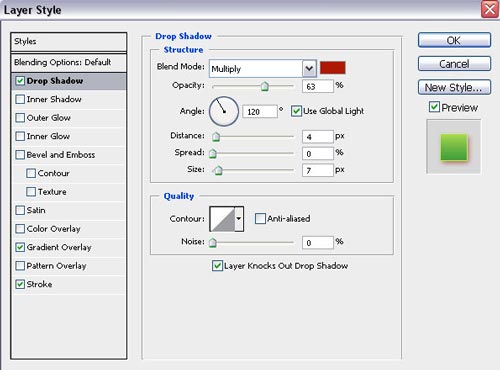
Gradient Overlay
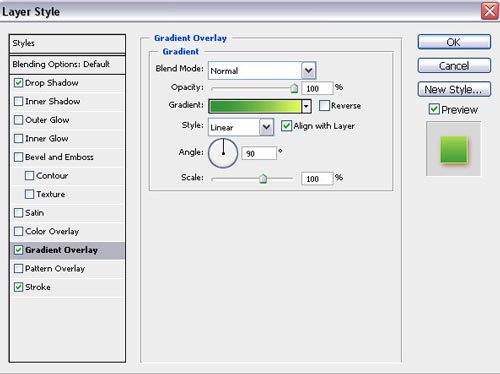
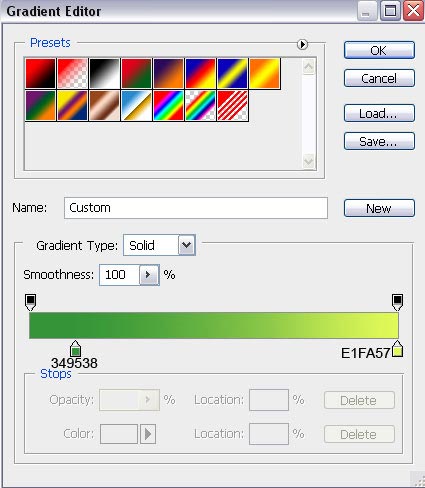
Stroke
Chọn Fill Type là Gradient
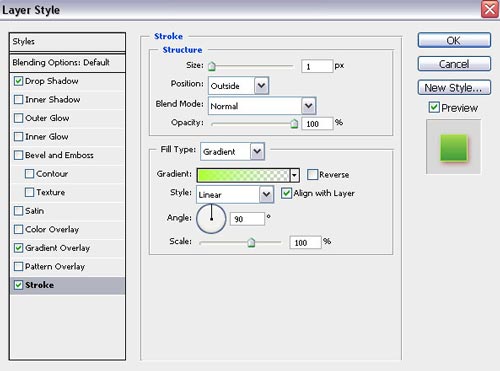
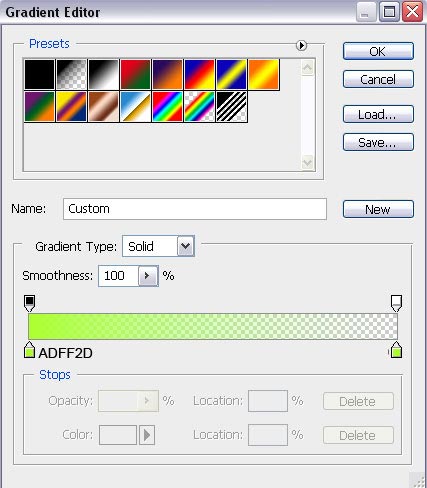
Kết quả sẽ như thế này :

Bước 10 : Tạo thêm một layer mới, chọn công cụ Pen Tool (P), chọn kiểu vẽ là Shape Layers, sau đó vẽ một hình như hình minh họa bên dưới :
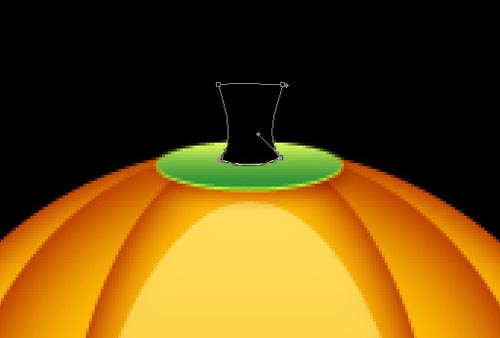
Ấn định thuộc tính Layer Style cho layer này như sau :
Gradient Overlay
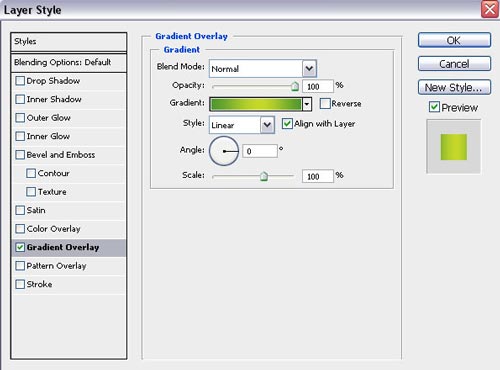
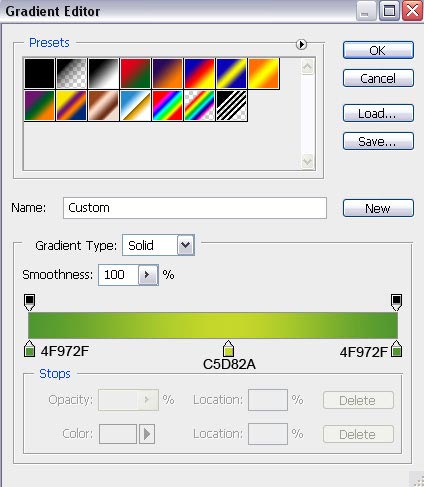
Kết quả sẽ là :
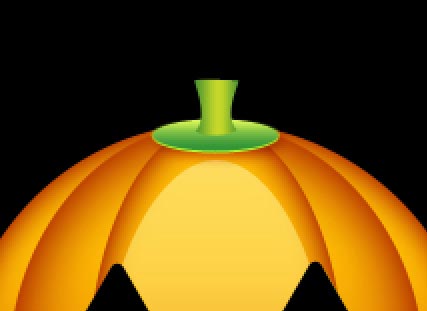
Bước 11: Tiếp tục tạo thêm một layer mới, chọn công cụ Ellipse Tool (U) để vẽ thêm một hình như hình sau :

Và thuộc tính Layer Style sẽ là :
Gradient Overlay
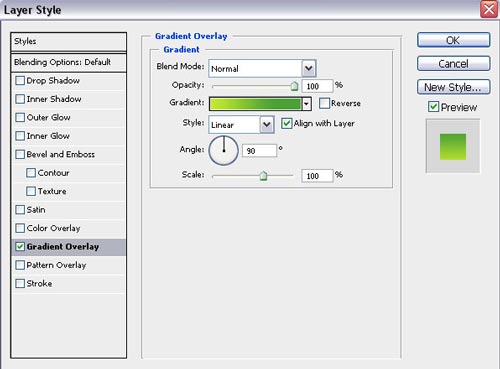
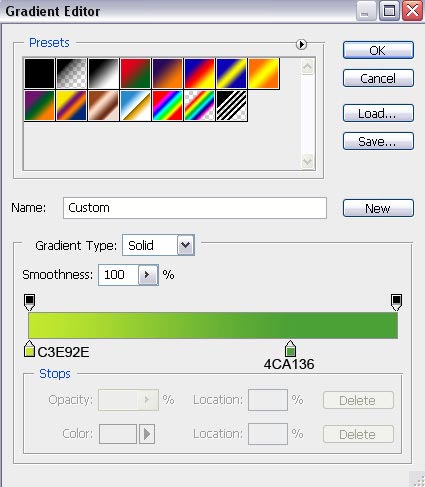
Kết quả nhận được:
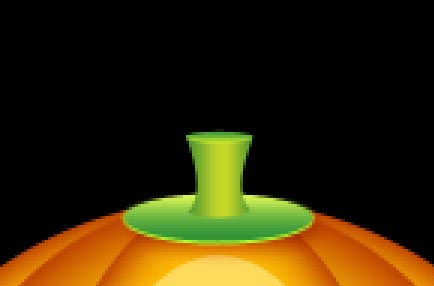
Và khi làm xong , thì chúng ta sẽ có được một tấm hình đẹp như thế này đây:

Bước 12 : Bây giờ chúng ta sẽ tạo thêm hiệu ứng bóng đổ cho quả bí ngô này. Trước tiên các bạn nhấn giữ nút Ctrl , sau đó click chọn vào tất cả layer( trừ layer background), rồi nhấn Ctrl + E để nối tất cả các layer lại với nhau. Sau đó nhân bản layer mới được gộp lại thành một bản copy khác (nhấn Ctrl + J). Tại layer copy này, các bạn chọn công cụ Free Transform (Ctrl+T) , lật ngược layer này lại, và bóp sao cho giống hình bên dưới :

Kế tiếp, các bạn chèn một lớp mặt nạ (mask) trên layer này bằng cách chọn Add layer mask
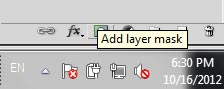
Sau đó chọn công cụ Brush Tool (B) với màu đen (trùng với màu background) và nét cọ như hình sau:
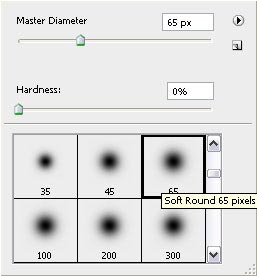
các bạn vẽ trên layer copy sao cho làm mờ như hình bên dưới :

Bài viết tuy đơn giản nhưng lại có nhiều chỗ khó giải thích nên sẽ đôi lúc khó hiểu, nếu bạn gặp bí ở bước nào, thì nói mình, mình sẽ giúp các bạn hoàn thành bài viết này.
Chúc các bạn thành công !
Chuyên Mục: Photoshop
Bài viết được đăng bởi webmaster










