Contents
Trong bài đầu tiên này mình sẽ hướng dẫn các bạn cài đặt, cấu hình xampp và sử dụng phpmyadmin cơ bản.
Thực ra bài này có thể bỏ qua nhưng mình thấy nó thật sự cần thiết cho các bạn nào mới học lập trình cơ bản bời vì chỉ thiếu bước này là các bạn không thể học được các bài tiếp theo trong diễn đàn này được.
Lưu ý trước khi cài đặt Xampp (localhost)
Lưu ý nếu bạn dùng Skype
Nếu máy bạn đang cài đặt phần mềm Skype thì localhost sẽ không hoạt động được do Skype đã chiếm quyền sử dụng cổng mạng 80, đây là cổng mặc định của webserver. Do đó, bạn hãy mở Skype -> Tools -> Connection Options -> và bỏ chọn phần “Use port 80 and 443…..” rồi nhập một cổng bất kỳ để Skype sử dụng.
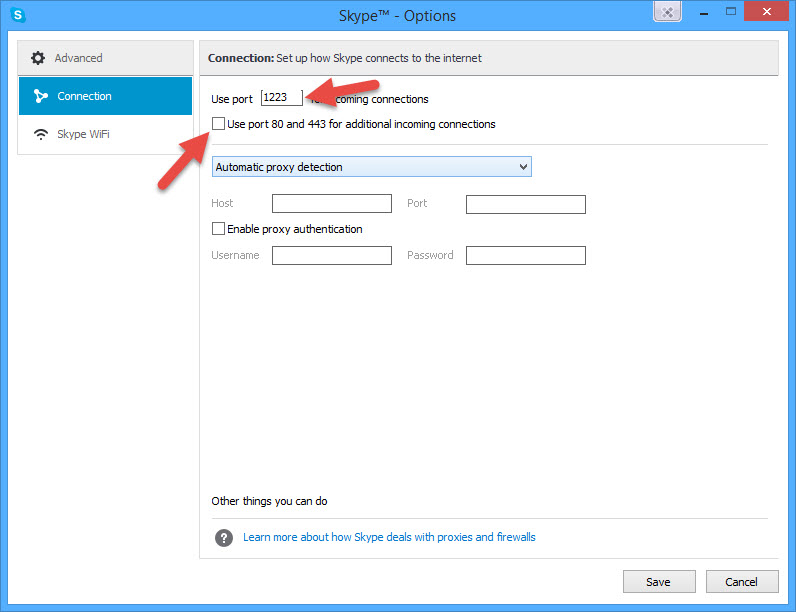
Sửa xong, hãy khởi động lại máy để hoàn tất.
Tắt tường lửa
Nếu máy bạn có cài đặt tường lửa từ Windows hay từ một phần mềm Antivirus nào khác thì hãy tắt nó đi vì có thể nó sẽ chặn cổng 80 hoặc các ứng dụng webserver.
Tắt UAC trên Windows
Nếu máy của bạn đang dùng Windows và có bật chức năng User Account Control thì hãy tắt nó đi khi dùng localhost để tránh các vấn đề bị giới hạn quyền.
Cài đặt Xampp
Xampp là chương trình tạo máy chủ Web (Web Server) trên máy tính cá nhân (localhost) được tích hợp sẵn Apache, PHP, MySQL, FTP Server, Mail Server và các công cụ như phpmyadmin.
Xampp được download và sử dụng miễn phí tại đây.
Các bạn download về máy của mình (chú ý là download đúng phiên bản phù hợp với máy và hệ điều hành của mình nhé !!!).
Cài đặt Xampp
- Chạy chương trình cài đặt XAMPP Installer mà các bạn mới download về tại đây.
- Khi xuất hiện bảng chọn ngôn ngữ => chọn English và nhấn Ok.
- Khi xuất hiện bảng Welcome to the Xampp Setup Wizard, nhấn Next.
- Trong License Agrement chọn I accept the Agreement, nhấn Next.
- Trong Select Destination Location, chọn nơi cài đặt Xampp.
Lưu ý ở bước này nên chọn ổ dĩa khác với ổ dĩa cài windows để sau này dễ cài đặt cấu hình cho Wampp hoặc đảm bảo khi cài đặt lại windows nó không bị mất.
Mình chọn đường dẫn là D:\xampp (cài trên thư mục xampp của ỗ dĩa D), nhấn Next. - Trong XAMPP Options, để nguyên mặc định của Xampp và nhấn Install.
- Chương trình sẽ tiến hành cài đặt và sau cùng nhấn Finish để kết thúc việc cài đặt, chương trình sẽ hỏi bạn có muốn mở bảng điều khiển của Xampp hay không, hãy chọn No vì chúng ta cần chỉnh thêm một vài thông số nữa.
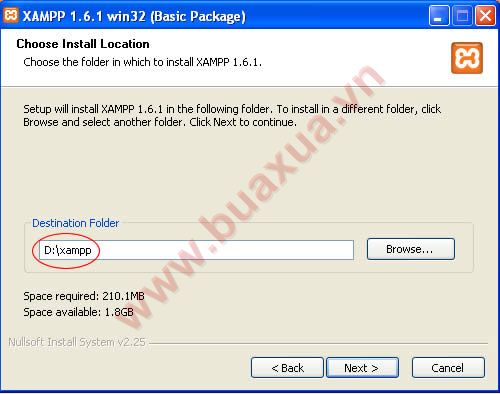
Sử dụng XAMPP (Cái này chỉ dành cho các bạn muốn cấu hình cao thêm nhé)
Thư mục gốc (Web Root) dùng để chứa các trang web mặc định của Xampp là D:\xampp\htdocs. Tất cả các Website hoặc thư mục chứa Website đều phải được đặt vào thư mục Web Root (htdocs) thì mới hoạt động được.
Nếu muốn bạn có thể thay đổi thư mục Web Root, bạn nên tạo một thư mục Web Root khác nằm ở bên ngoài thư mục Xampp để dễ sử dụng. Thí dụ tạo thư mục Web Root nằm ở ổ dĩa D: có tên là WWW thì làm như sau:
- Mở tập tin có tên là httpd.conf nằm trong thư mục cài đặt Xampp D:\xampp\apache\conf\ (D:\xampp\apache\conf\httpd.conf) bằng chương trình Notepad hoặc bất cứ chương trình soạn thảo văn bản nào.
- Tìm đến dòng DocumentRoot “D:/xampp/htdocs” sửa lại thành DocumentRoot “D:/www”
- Tìm dòng <directory “d:=”” xampp=”” htdocs”=””>sửa lại thành<directory “d:=”” www”=””>
- Save và đóng tập tin này lại. Lưu ý dấu sổ / và \ của đường dẫn phải chính xác.
Mở bảng điều khiển của chương trình Xampp bằng cách nhấn đúp chuột vào Icon XAMPP Control Panel nằm trên Desktop. Nếu xuất hiện bảng xuất hiện bảng Windows Security Alert thì chọn Unblock.
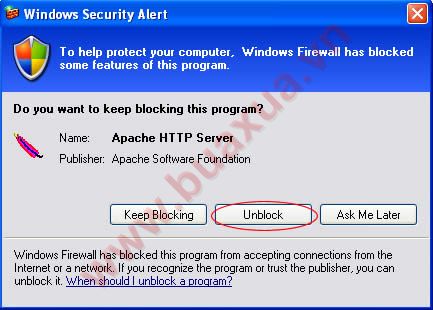
Mở xampp và bật apache, mysql
Trong phần tìm kiếm của windows các bạn tìm đến Xampp Control Panel và chọn nó rồi nhấn 2 nút start của apache và mysql để bật sử dụng máy ảo xampp và cơ sở dữ liệu mysql nhé các bạn!.
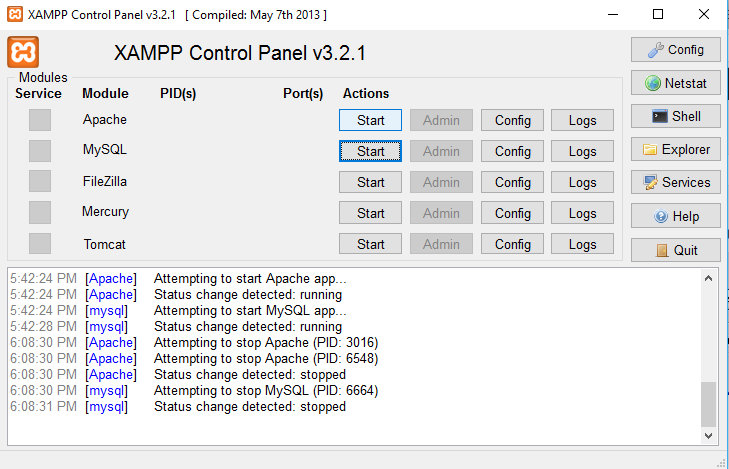
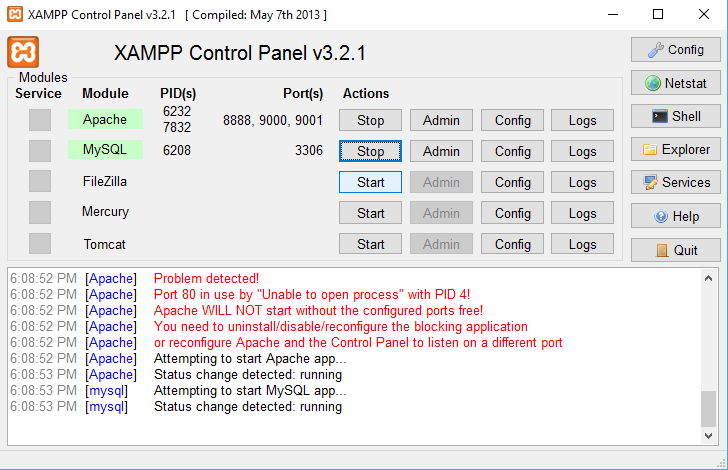
Kết thúc bước này là các bạn đã học xong cách cài đặt và sử dụng XAMPP rồi nhé. Bước tiếp mình sẽ hướng dẫn các bạn tham quan phpmyadmin và hướng dẫn sử dụng phpmyadmin để phục vụ cho các bài tiếp theo trong diễn đàn này.
Tham quan phpmyadmin của MYSQL trong XAMPP
Viết câu truy vấn trong phpmyadmin
# Lời kết
Hi vọng của mình sau bài học này là các bạn có thể cài đặt và cấu hình được Xampp. Học được cách sử dụng phpmyadmin cơ bản để phục vụ cho các bài tiếp theo trong diễn đàn này.










