Đánh số trang trong văn bản là thao tác tương đối đơn giản và thường xuyên được sử dụng. Việc đánh số trang sẽ giúp văn bản dễ tìm kiếm, đánh dấu các thông tin và là yêu cầu cần thiết đối với các văn bản hành chính. Vậy làm thế nào để đánh số trang văn bản theo yêu cầu, quy định của từng loại văn bản? Để giải quyết câu hỏi đó, bài viết “Hướng dẫn cách đánh số trang văn bản” sẽ cung cấp những kiến thức đó cho các bạn!
1. Cách đánh số trang trong Word từ trang đầu tiên
Bước 1: Đầu tiên chọn thẻ Insert -> Page number.

Khi bạn nhấn chọn Page Number, sẽ có một bảng chọn sổ xuống gồm các lựa chọn như sau:
– Top of Page: Đánh số thứ tự trang ở trên đầu trang.
– Bottom of Page: Đánh số thứ tự trang ở cuối trang.
– Page Margins: Đánh số thứ tự trang bên lề trang.
– Current Position: Đánh số thứ tự trang tại vị trí đặt con trỏ chuột.
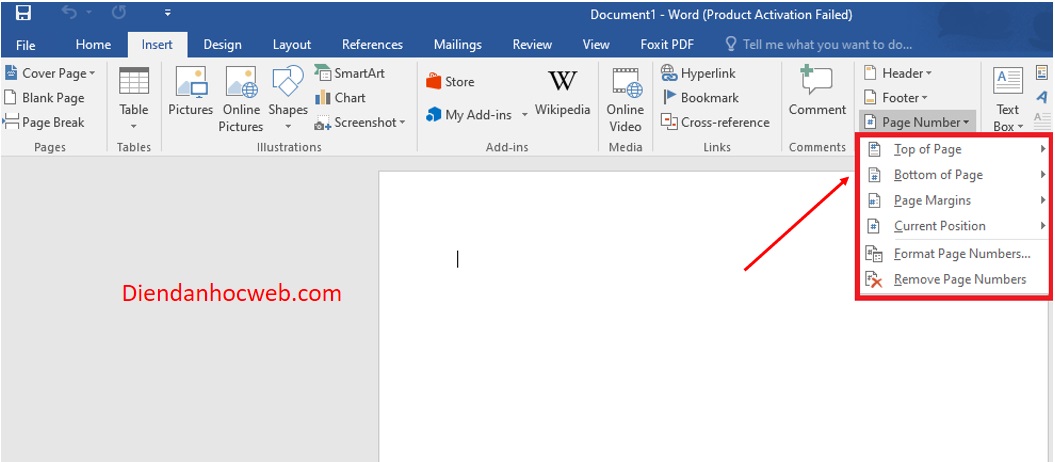
Bước 2: Lựa chọn vị trí số trang xuất hiện trên trang giấy.
Sau khi lựa chọn vị trí hiển thị của số, bạn có thể xác định vị trí xuất hiện cụ thể trên trang giấy.
Ví dụ: Khi bạn lựa chọn Bottom of Page – tức số trang sẽ hiện phía cuối trang văn bản. Sau đó, bạn có thể lựa chọn số thứ tự của trang xuất hiện bên trái, bên phải hay chính giữa trang giấy. Dưới đây, mình chọn số thứ tự xuất hiện chính giữa trang giấy.

2. Cách đánh số trang trong Word theo ý muốn
Trong một số trường hợp, yêu cầu các văn bản không đánh số trang từ số 1 mà có thể từ một số bất kỳ. Dưới đây chính là cách đánh số trong word 2010 – 2013 – 2016 từ một trang nhất định theo ý muốn của bạn.
Bước 1: Chọn Insert -> Page Number -> Format Page Numbers.
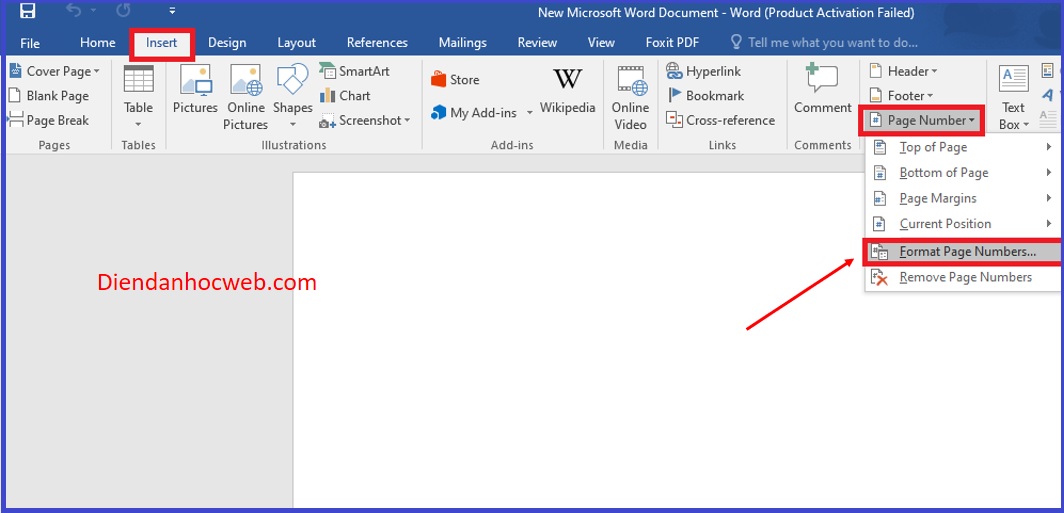
Bước 2: Khi bảng công cụ hiện ra, bạn cần chú ý hai ô lựa chọn
+ Ô Number formart: Bạn sẽ chọn các cách hiển thị của số thự tự trang (các kiểu định dạng số trang)
+ Ô Start at: Chính là số trang bạn muốn bắt đầu đánh số (Ví dụ: mình chọn đánh số trang bắt đầu từ số 2)
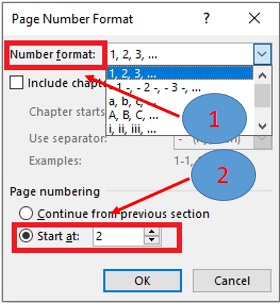
3. Đánh số trang từ một trang bất kỳ trong văn bản Word
Bước 1: Đặt con trỏ chuột vào đầu trang bất kỳ mà các bạn muốn bắt đầu đánh dấu trang.
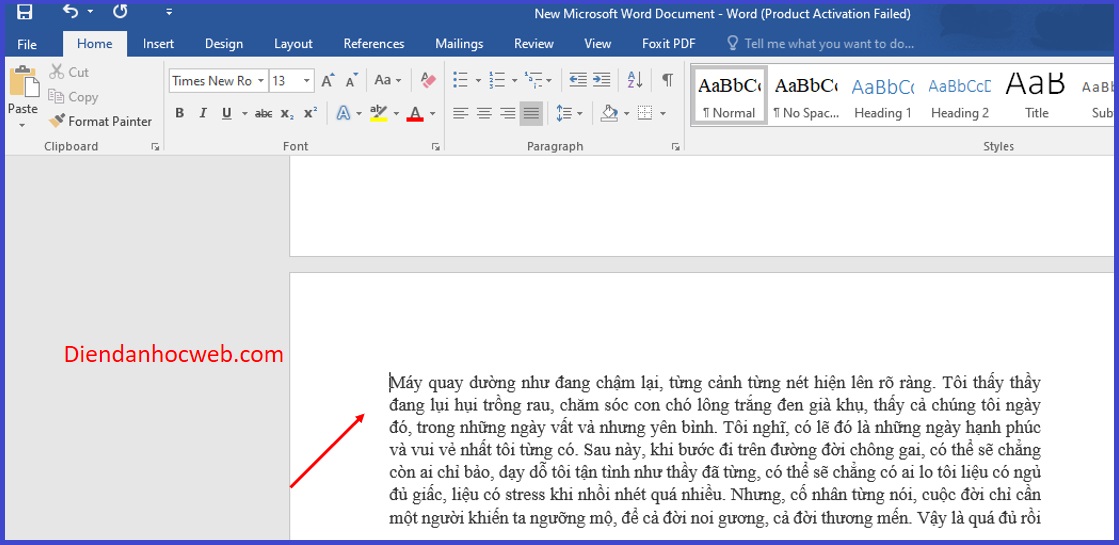
Bước 2: Chọn thẻ Layout -> Breaks -> Next Page để tách văn bản thành 2 section khác nhau (1 section từ vị trị con trỏ chuột đến hết văn bản và 1 section từ đầu đến hết các trang không chứa con trỏ chuột).

Bước 3: Chọn Insert -> Page numbers -> Format page numbers.
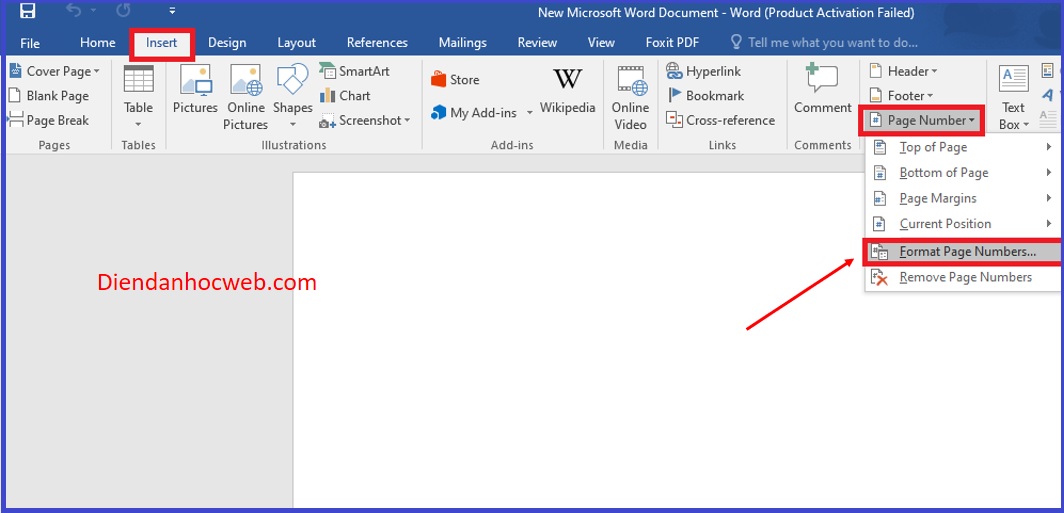
Khi hộp công cụ xuất hiện, các bạn lựa chọn kiểu định dạng số trang và số trang bắt đầu của văn bản (tương tự như phần hướng dẫn “đánh số trang từ trang đầu tiên)
Bước 4: Các bạn tiến hành lựa chọn vị trí xuất hiện số trang văn bản (các bạn tiến hành tương tự như bước 2 – mục 1)
Bước 5: Như vậy các bạn đã đánh số trang cả 2 section.
Để xóa số trang ở section 1 các bạn cần thực hiện như sau:
+ Nháy đúp vào số trang ở phía trên hoặc phía dưới của văn bản
+ Trong phần Design của Header & Footer Tools, các bạn nhấn bỏ màu vàng của Link to Previous

Như vậy, các bạn đã hoàn thành các cách đánh số trang văn bản trong Word.
Chúc các bạn thành công!
Chuyên mục: Microsort Word










