Contents
Trong công việc, học tập bạn thường xuyên thực hiện thao tác tính tổng, như: tính tổng tiền của các mặt hàng, tổng số lượng các đơn hàng trong ngày…Và, trong Excel có một hàm số học có thể giúp bạn giải quyết vấn đề đó nhanh chóng, dễ dàng. Đó chính là hàm SUM. Như mình giới thiệu ở trên, hàm SUM là một hàm Excel rất hữu dụng, đồng thời cũng là một hàm số học cơ bản. Chúng ta sử dụng hàm SUM để tính tổng trong Excel. Đối với các tham số của hàm Sum có thể là tham số đơn lẻ hoặc những dãy ô. Trong bài viết này, Diendanhocweb.com sẽ hướng dẫn bạn cách sử dụng hàm SUM để tính tổng trong Excel, những lỗi thường gặp khi tính tổng bằng hàm SUM và cách khắc phục.
Hướng dẫn cách sử dụng hàm SUM trong Excel
Thế nào là hàm Sum?
Như tên gọi của nó, Excel định nghĩa SUM là một phép tính “tổng tất cả các số trong dãy ô”. Nghĩa là hàm SUM có nhiệm vụ tính tổng số những con số và tham số có trong các ô và dãy ô.
Cấu trúc của hàm SUM
Hàm Sum dùng để tính tổng những con số hoặc các tham số trong các ô. Vì vậy, với mỗi nhiệm vụ hàm Sum có cấu trúc khác nhau. Cụ thể, cấu trúc hàm SUM được viết theo hai cách như sau:
- =SUM(num_1,num_2, … num_n). Ở đây ” num1,num2, … num_n” biểu thị cho những số chúng ta sẽ tính.
Ví dụ: Ở ô A1 bạn nhập công thức =SUM(10,20,30) và ấn Enter, kết quả trả về là 60

- =SUM(CellRange_1,CellRange_2,CellRange_3…CellRange_n). Trong đó: “CellRange1,CellRange2,… CellRange_n” là những tham số trong các ô
Ví dụ: Bạn muốn tính tổng của các ô từ A1 đến A4, bạn nhập công thức như sau:
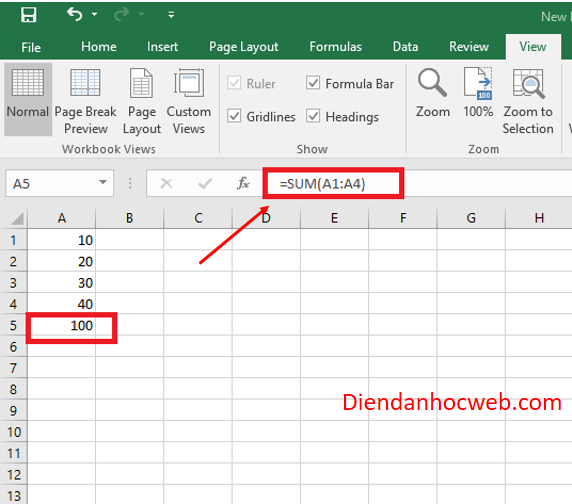
Một số lưu ý trong phép tính SUM:
- Trong phép tính SUM: =SUM(num_1,num_2, … num_n), nếu bạn nhập tham số “num” không phải là số thì hàm SUM sẽ hiện thị lỗi #Name? Error.
- Đối với phép tính =SUM(CellRange_1,CellRange_2, …CellRange_n), nếu tham số “CellRange” chứa nội dung không phải dạng số thì hàm SUM sẽ bỏ qua giá trị tham số đó.
Một số vấn đề thường gặp và cách giải quyết:
- Hàm SUM hiển thị ##### hoặc dạng “1.2345E + 11”
Đối với trường hợp này, bạn hãy kiểm tra độ rộng của cột, vì ##### hoặc “1.2345E + 11″thông báo không đủ chỗ trống để hiện thị kết quả. (như hình dưới)
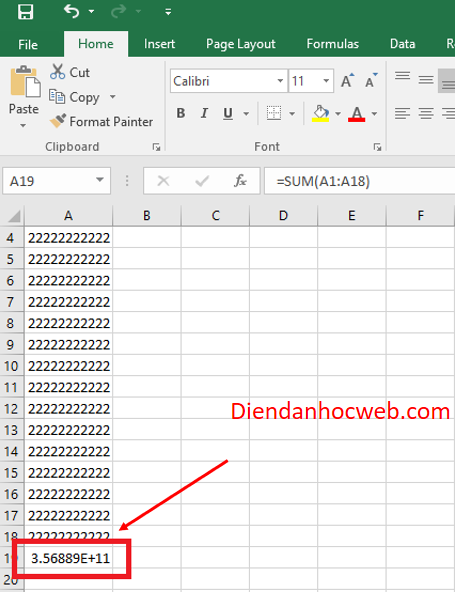
- Hàm SUM hiển thị chữ và không ra kết quả
Đối với trường hợp này, bạn cần kiểm tra lại định dạng của cột.
Cách kiểm tra:
+ Chọn cột cần kiểm tra định dạng
+ Nhấn chuột phải, chọn Format cell
+ Hộp thoại xuất hiện, chọn thẻ Number và chọn kiểu hiện thị và nhấn OK. Nếu sau khi định dạng, ô hiển thị chữ không thay đổi, bạn nên ấn F2 và enter.
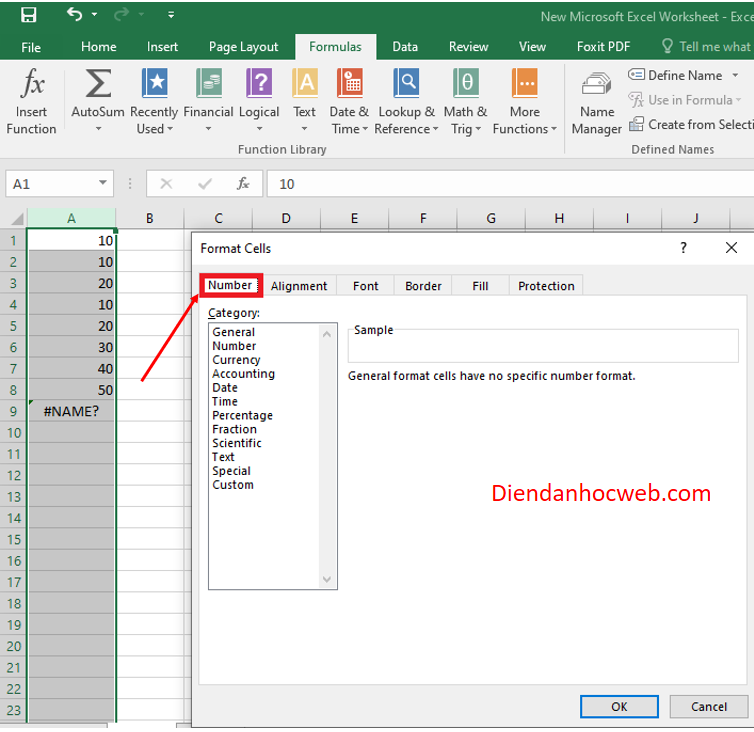
- Hàm SUM không câp nhật
Bạn phải kiểm tra lại thẻ Calculation opttions đã được đặt ở chế độ Automatic chưa.
Cách khắc phục: Đầu tiên vào Formula, chọn tùy chỉnh Calculation options -> automatic. Sau đó ấn F9 để trang tự động cập nhật.

- Một vài giá trị không được sử dụng trong hàm SUM
Chỉ có giá trị hoặc dãy có chứa số mới được đặt ở trong hàm. Những ô trống, hàm logic, hoặc chữ sẽ bị loại bỏ.
Như vậy, các bạn đã có thể sử dụng hàm SUM trong excel rồi phải không nào?
Chúc các bạn thành công!
Chuyên mục: Microsoft Excel
Xem thêm:










