Trước khi đến với hướng dẫn mới, chúng ta nên xem lại bài Tạo hiệu ứng chữ 3D cực cool với photoshop để ôn lại những kiến thức trước. Và “thừa thắng xong lên, hôm nay mình sẽ chỉ các bạn cách tạo ra những dòng chữ đa màu sắc được treo lơ lửng trên dây, các bước thực hiện vô cùng đơn giản nhưng hiệu quả thật sự đáng ngạc nhiên, chúng ta bắt đầu nhé.

Bước 1: Trước tiên bạn tạo một tài liệu mới với kích thước 1000×500 pixels, tô màu background là màu đen. Sau đó, bạn tạo chữ, tô màu trắng cho nó. Hiện tại mình đang sử dụng font Verdana, size: 120pxt, kiểu chữ đậm.
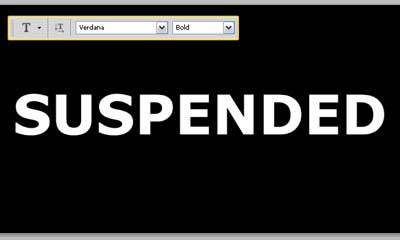
Bước 2: Tạo một layer mới, đặt tên là “Gradient”, đặt nó nằm trên layer background. Thiết lập màu foreground: Trắng, và chọn công cụ Gradient tool, tô màu gradient từ trắng sang trong suốt, kéo từ trên xuống xuống dưới.
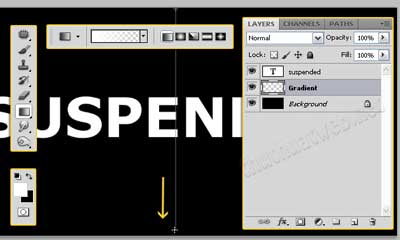
Nhấn Ctrl + click vào thumnail của layer text để tạo vùng chọn
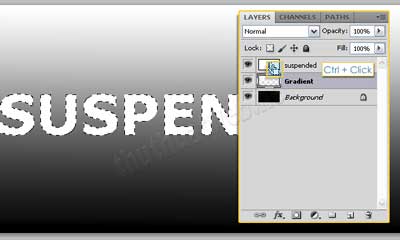
Sau đó, chọn layer “Gradient” và nhấn Ctrl + J nhân đôi layer, đặt tên cho layer mới này là “Gradient Letter“. Sau đó, bạn tắt hai layer text và Gradient đi.
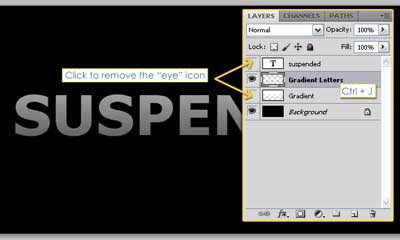
Bước 3: Chọn công cụ Rectangular Marquee Tool, và click vào icon Intersect with Selection trên thanh options bar. Nhấn Ctrl + click lên layer text để tạo vùng chọn, sau đó, vẽ một hình chữ nhật trên ký tự đầu tiên của layer text.
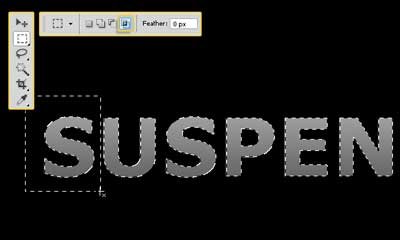
Hoàn tất bước này bạn phải đảm bảo rằng chỉ có một một mình chữ “S” được chọn.
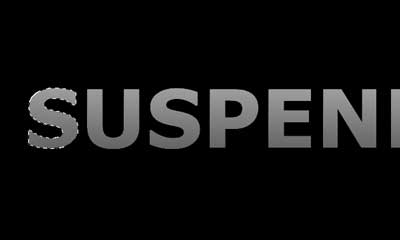
Tiếp tục, tạo một layer mới đặt lên trên layer “Gradient letter”, gọi nó là “Colored Letter“, chuyển chế độ hòa trộn sang Screen. Tô vùng chọn với màu #ff000, sau đó nhấn Ctrl + D để bỏ chọn.
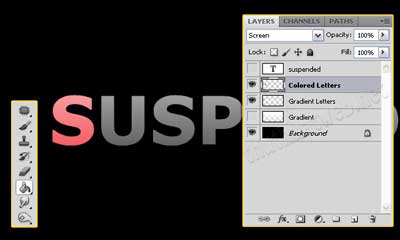
Lập lại các bước trên cho các ký tự còn lại, nhưng thay đổi màu sắc cho các ký tự như sau:
S – #ff0000
U – #ff7e00
S – #fffc00
P – #a2ff00
E – #06ec00
N – #00d8ff
D – #004eff
E – #7200ff
D – #f000ff
Và đây là kết quả mà bạn đạt được sau khi hoàn tất

Bước 4: Giảm opacity cho cả hai layer “Gradient letter” và “Colored letter” xuống còn 60%, sau đó nhân đôi chúng mỗi layer một lần.
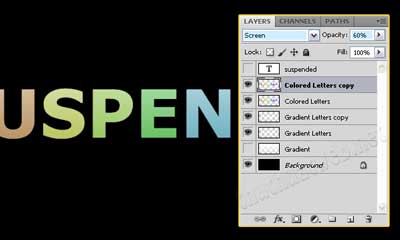
Tiếp theo, bạn chọn layer “Colored letter”, vào menu Filter > Blur > Gaussian Blur, radius: 5px. Bạn làm tương tự với layer “Gradient letter”.
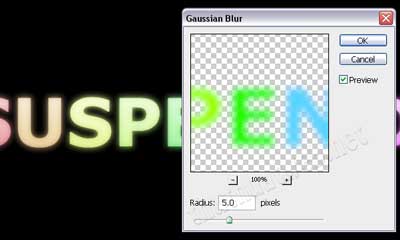
Sau đó, bạn merge 4 layer lại với nhau. Và layer mới có tên là “Colored letters copy“.
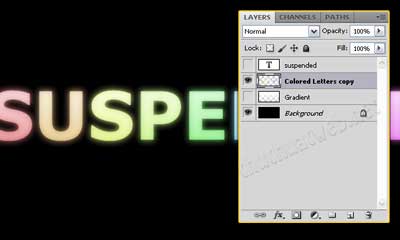
Bước 5: Làm giống như bước 3, bạn chọn layer “Colored letters copy“, Ctrl + click vào thumnail của layer text để tạo vùng chọn. Sau đó, sử dụng Rectangular Marquee Tool, click vào icon Intersect with Selection trên thanh options bar, vẽ một hình chữ nhật bao quanh ký tự đầu tiên (S). Lúc này, ký tự “S” đã được chọn, nhấn Ctrl + J để nhân đôi nó, đặt tên layer mới này là “S”.
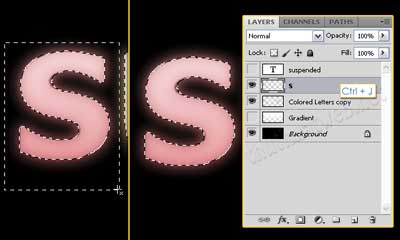
Bạn lặp lại bước này trên các ký tự còn lại. Sau đó, tắt layer “Colored letters copy”.

Bước 6: Thiết lập màu foreground: #e5ffff. Chọn công cụ Pen tool, trên thanh options bar, bạn click chọn icon Paths.
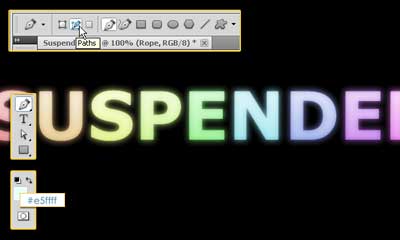
Bạn tạo một layer mới, đặt tên là “Rope”, đặt trên tất cả các layer. Vẽ một đường path như hình dưới.
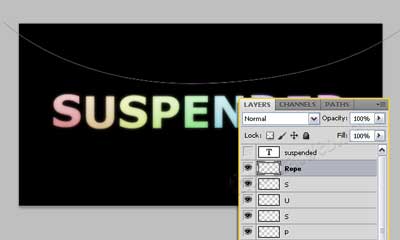
Chọn công cụ brush tròn, cứng, size: 3px. Sau đó, click chọn lại công cụ Pen tool một lần nữa, right click lên đường path vừa tạo và chọn Stroke path.
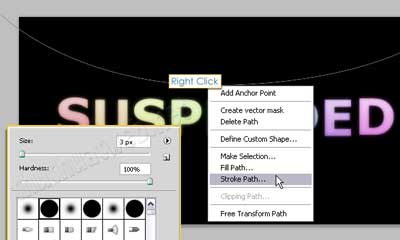
Hộp thoại Stroke path mở ra, bạn chọn Brush, click Ok.
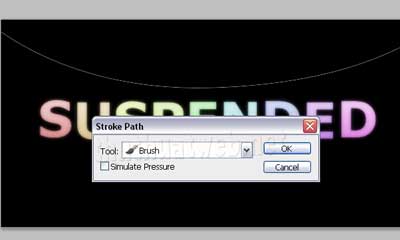
Sau đó nhấn Enter và bạn được kết quả.

Duplicate layer “Rope“, bạn chọn lại layer “Rope” để áp dụng bộ lọc Gaussian blur (hoặc nhấn Ctrl +F) để thực hiện lại thông số Gaussian như ở bước trước
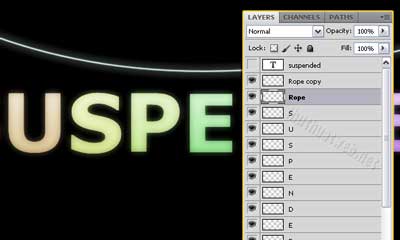
Di chuyển hai layer “Rope” và “Rope copy” xuống dưới các layer ký tự
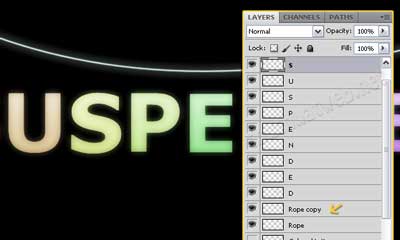
Bước 7: Xoay và di chuyển các ký tự và đặt nó lên trên “Rope”
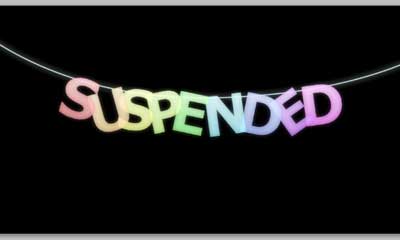
Ctrl + Click vào thumnail của layer “Rope copy” để tạo vùng chọn

Chọn công cụ Eraser tool, và chọn từng layer ký tự để xóa, sao cho nó như thật sự đang treo trên “Rope”.

Sau khi hoàn tất bạn sẽ được kết quả thế này.

Bây giờ chọn một bàn chải cứng tròn cho công cụ Eraser,size: 5 px, và một lần nữa, chọn các layer ký tự, từng layer một để xóa các phần của Rope và ký tự.

Sau khi hoàn tất bạn sẽ được một kết quả tương tự thế này.

Bước 8: Tới đây, hiệu ứng chữ treo trên đây đã hoàn thành, nhưng để làm nổi bật chúng hơn nữa, chúng ta có thể chỉnh lại một chút cho phần background của mình.
Bạn tạo một layer mới, đặt tên là “BG colors“, đặt nó trên layer background. Sau đó, sử dụng brush tròn và phân tán một số điểm khác nhau trên nền “BG colors”, sử dụng các màu sắc tươi sáng khác nhau như: # fe5a00, # ffe100, # 7cff00 và # 00fff5.

Sử dụng Công cụ Eraser với một bàn chải tròn, mềm để xóa một chút về màu sắc tại trung tâm (xung quanh các văn bản).

Cuối cùng, giảm Opacity của “BG color xuống còn 25%.

Đến đây bạn đã hoàn tất hiệu ứng một cách tốt đẹp nhất.

Chúc các bạn thành công
Chuyên Mục: Photoshop
Bài viết được đăng bởi diendanhocweb.com










