Photoshop layer styles là một trong những kỹ năng đầu tiên mà bạn cần phải học để tạo ra các hiệu ứng chữ. Trong bài viết này, mình sẽ giúp các bạn nhận thấy công cụ này có sức mạnh và hữu ích như thế nào. Chúng ta sẽ sử dụng Gradient Overlay và một số patterns để tạo ra hiệu ứng 3D cho chữ.
Đây là kết quả mà chúng ta sẽ đạt được :

Nếu bạn sử dụng máy Mac thì :
ctrl=cmd
Bước 1 : Tạo một file hình mới, với kích thước là 1920×1200 pixels, các bạn có thể xem hình bên dưới để thiết lập :

Trong bài viết này mình sẽ sử dụng pattern để làm background. Các bạn có thể xem bài Hướng dẫn tạo và sử dụng Patterns trong Photoshop để hiểu rõ hơn về pattern và cách sử dụng. Nếu các bạn thích, có thể tải một ảnh có màu tối như trong bài viết này để làm background, vì bài viết này chỉ tập trung vào hiệu ứng chữ.
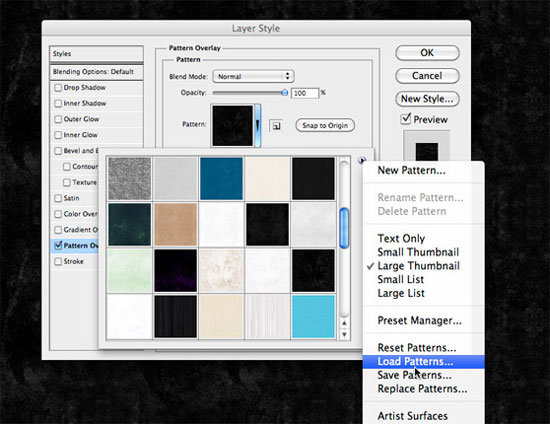
Bước 2 : Sau khi xong phần background, các bạn sẽ chèn một đoạn chữ để làm demo. Trong bài viết này mình sử dụng dòng chữ ” LEGEND ” với kiểu font là Ash, và kích cỡ là 140pt.
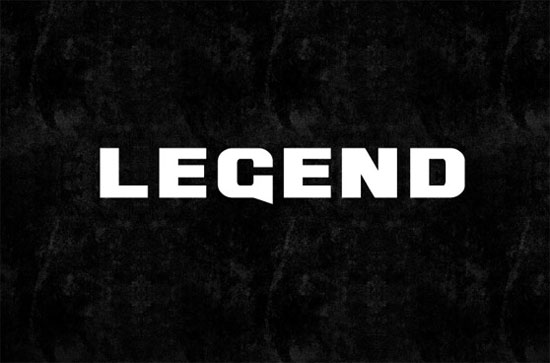
Bước 3 : Tại layer chữ này, các bạn nhấp chuột phải và chọn Blending Options và thiết lập các thông số như sau :
Gradient Overlay:
Sử dụng 2 màu là #700760 và #b827a2 với thứ tự từ trái sang phải.
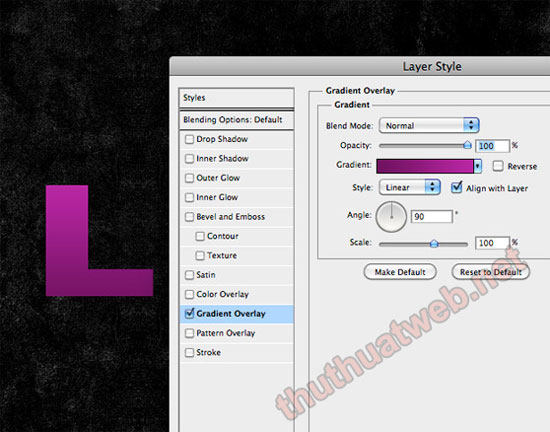
Satin
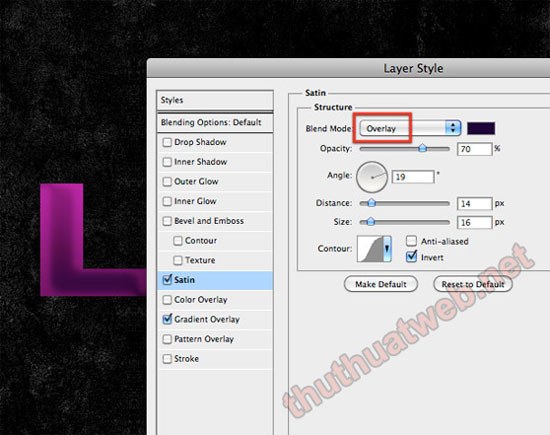
inner glow
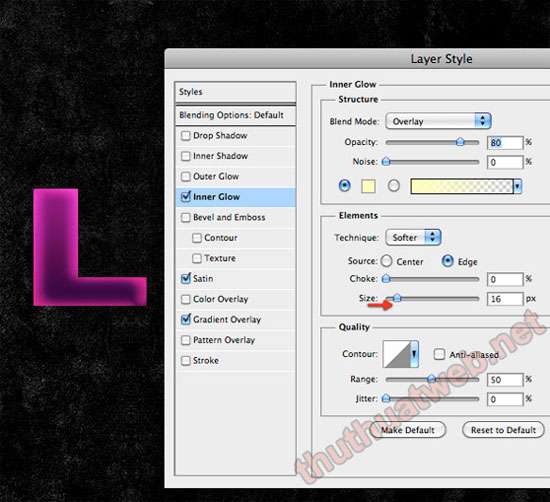
Bước 4 : Nhân bản layer chữ (nhấn Ctrl + J), sau đó xóa bỏ styles cho layer này. đồng thời giảm Opacity xuống còn 0%.
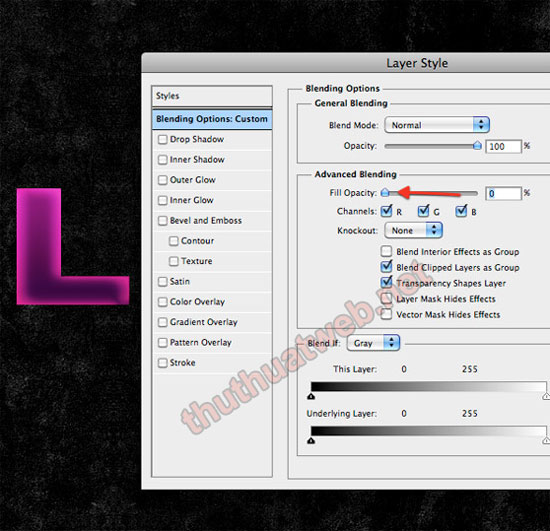
Bây giờ chúng ta chọn lại inner stroke và đặt giá trị Size là 7px.
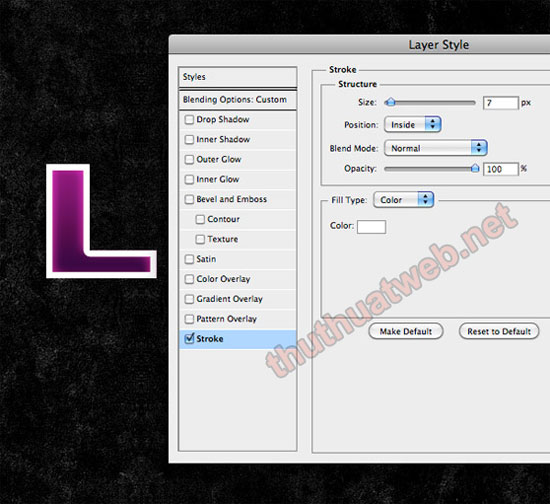
Bây giờ các bạn chú ý thủ thuật này, mình sẽ tạo mới một layer chỉ chứa đường viền (stroke). Đầu tiên tạo mới một layer, sau đó chọn Layer này và layer phía dưới (Layer chứa đường viền mà chúng ta vừa tạo xong). Sau đó nhấn Ctrl + E để nối (merge) 2 layer này lại thành một layer duy nhất, và đặt tên cho layer này là ” Stroke “.

Bước 5 : Bây giờ chúng ta sẽ áp dụng thuộc tính layer styles cho layer mà chúng ta vừa nối. Nhấp đúp chuột vào layer này để làm xuất hiện bảng Blending Options, sau đó chọn Gradient Overlay. rồi chọn metal gradient như hình bên dưới :
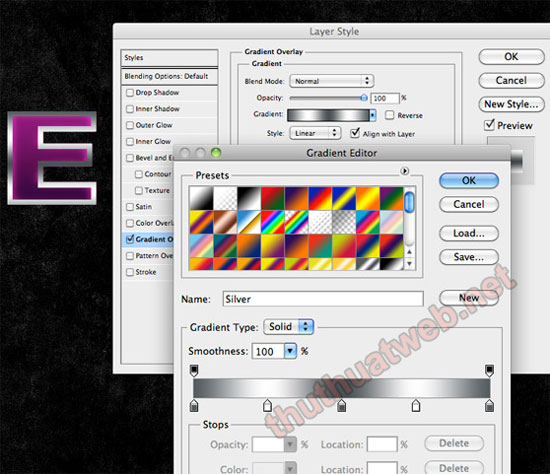
Kế tiếp chọn Stroke , với Fill Type là Gradient, Size là 1px , sử dụng màu đen và trắng như hình bên dưới :
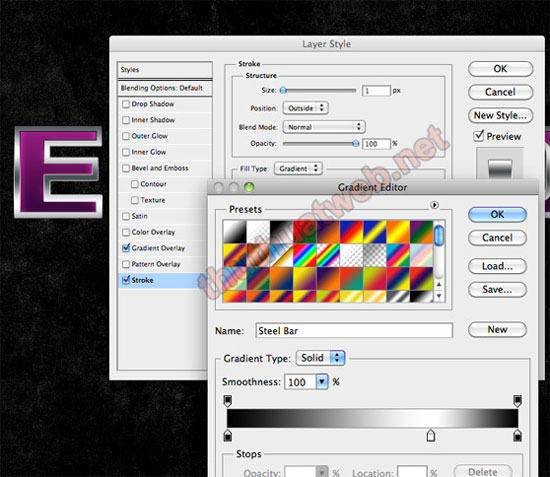
Tiếp theo là drop shadow
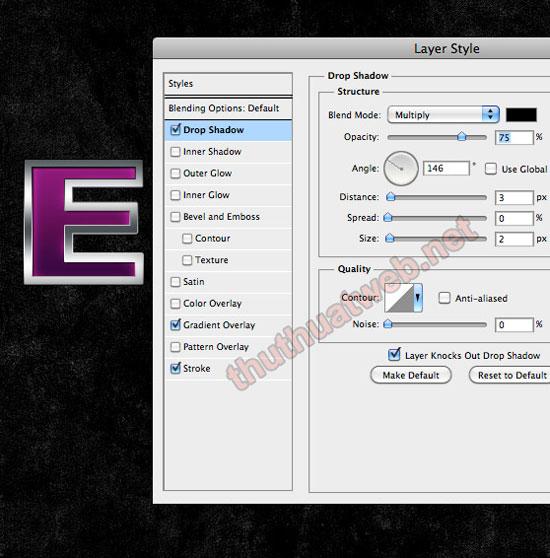
inner glow
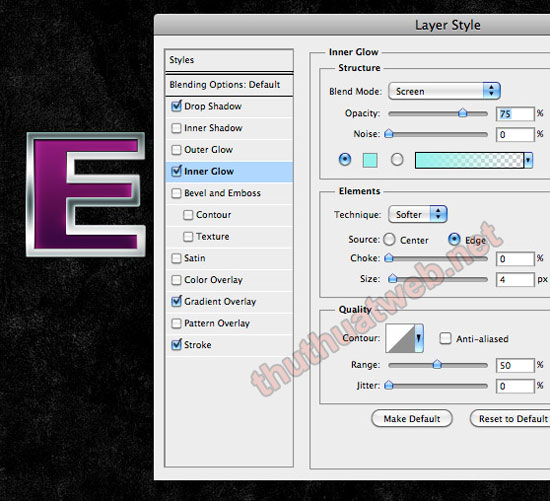
Bước 6 : Lúc này hiệu ứng chữ đã khá đẹp, lúc này chúng ta sẽ nhận được kết quả từ những bước trên.
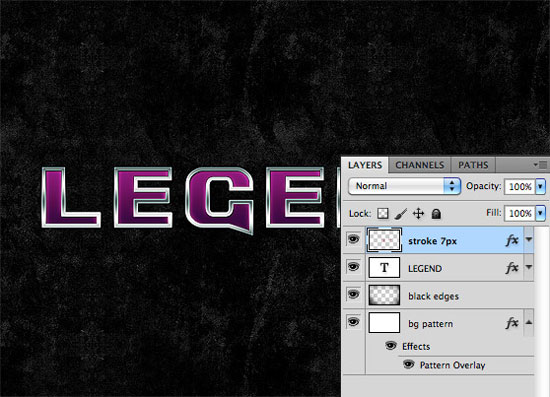
Tiếp theo là chúng ta sẽ nhân bản layer chữ (nhấn Ctrl + J), Tại layer chữ copy , Vào Bleding Options và chọn Partern Overlay và chọn mẫu pattern như bên dưới, nếu bạn không có sẵn mẫu này ở máy của mình thì có thể tự tạo ra và sử dụng cho riêng mình.
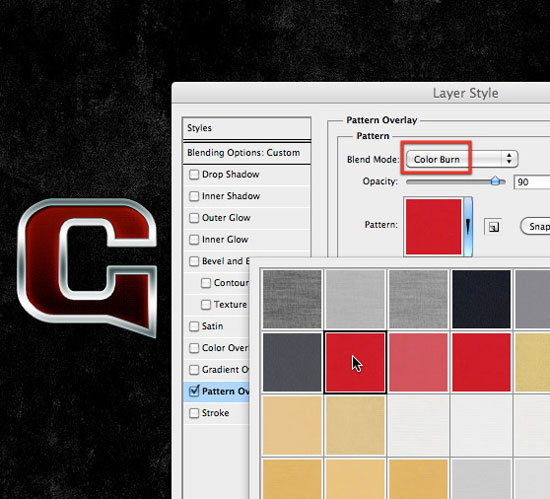
Bước 7 : Lặp lại tương tự như bước 6 , nhưng lần này chúng ta sử dụng mẫu pattern khác :
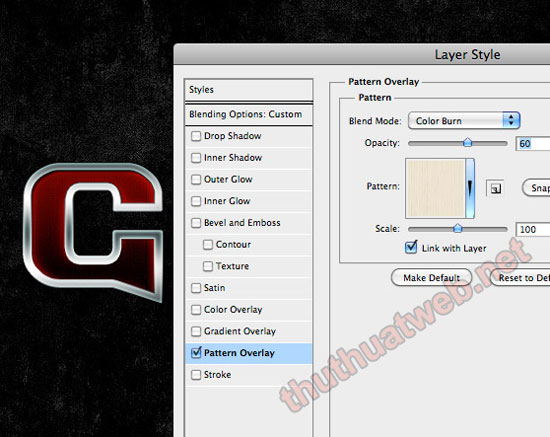
Bước 8 : Nhân bản layer ” Stroke ” mà chúng ta làm ở bước 4, sau đó kéo nó dịch về phía dưới một chút, điều này sẽ giúp chúng ta tạo hiệu ứng 3D khá đẹp mắt.
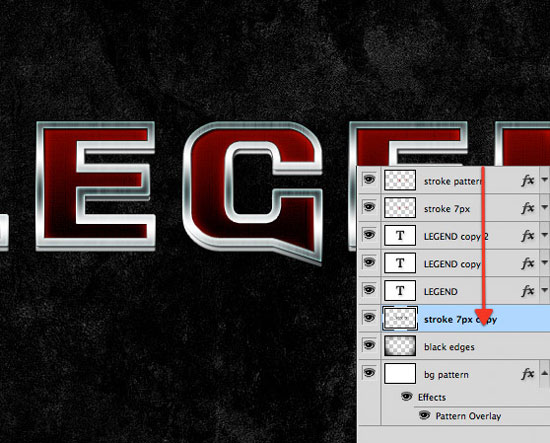
Gỡ bỏ hết tất cả các styles cho layer stroke copy này, sau đó chọn lại color overlay là màu đen.

Và màu trắng cho drop shadow
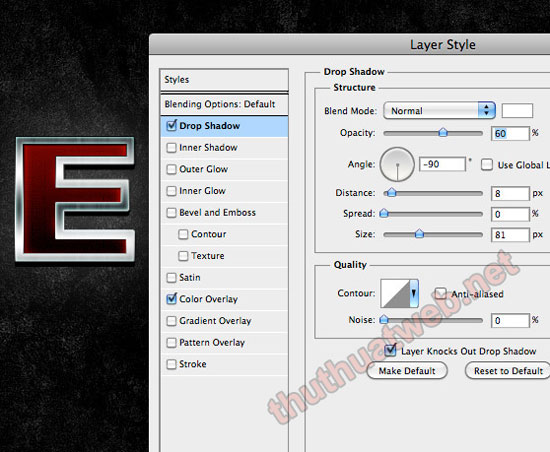
Bước 9 : Hiệu ứng chữ gần như đã hoàn tất. Các bạn tạo một layer mới, chọn công cụ Brush Tool (B) với màu sử dụng là màu trắng.Sau đó vẽ vào vị trí giữa của các kí tự, giảm opacity cho layer này xuống và chọn chế độ hòa trộn Bleding Mode là Soft Light.

Chúc mừng bạn đã hoàn thành bài viết này. Nếu bạn có chỗ nào vẫn chưa hiểu hay cần sự hỗ trợ, đừng ngần ngại để lại câu hỏi dưới dạng comments, mình sẽ giúp các bạn hoàn thành bài viết này.
Chúc các bạn thành công !
Chuyên Mục: Photoshop
Bài viết được đăng bởi webmaster










