Để nâng cao kỹ năng photoshop ,các bạn cần phải thực hành nhiều bài viết với nhiều chủ đề khác nhau, có như thế thì tự khắc, các bạn sẽ trở thành một nhân viên đồ họa chuyên nghiệp. Trong bài viết này, mình sẽ chia sẻ với các bạn một thủ thuật tạo hiệu ứng tia sáng cho chữ như được rọi đèn laser như hình bên dưới :
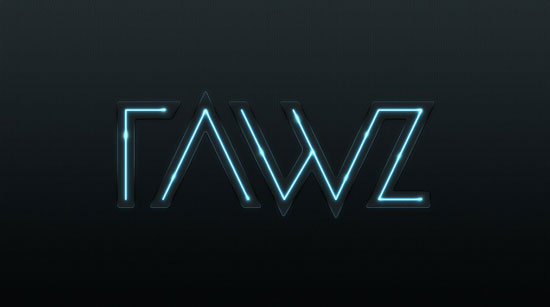
Rất đơn giản và dễ thực hiện, các bạn chỉ cần làm theo các bước sau đây
Bước 1 : Mở photoshop và tạo một file mới, với kích thước tùy ý, ở đây mình sử dụng với kích thước là 2560×1600 và đổ màu #00000 cho background
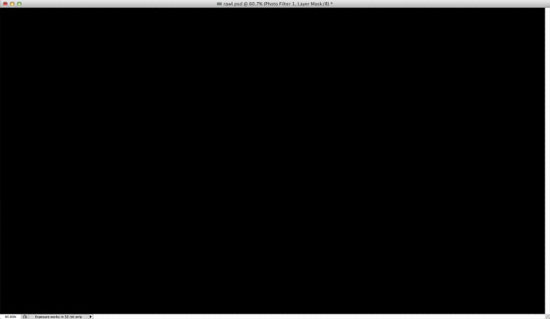
Bước 2 : Chúng ta sẽ tạo ra một pattern mới để làm background. Đầu tiên tạo thêm một file mới với kích thước tùy ý. Sau đó phóng to bằng công cụ Zoom Tool (Z), chọn công cụ Rectangle Tool (U) và lần lượt vẽ các ô vuông với màu đen, xám và xám đậm như hình bên dưới. Chú ý là kích thước của hình này càng nhỏ càng tốt.
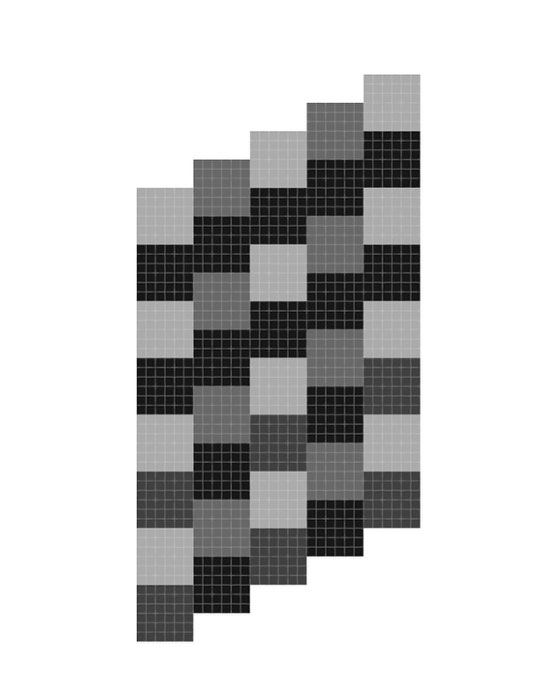
Bước 3 : Dùng công cụ Rectangular Marquee Tool (M) và tạo một vùng lựa chọn như trong hình
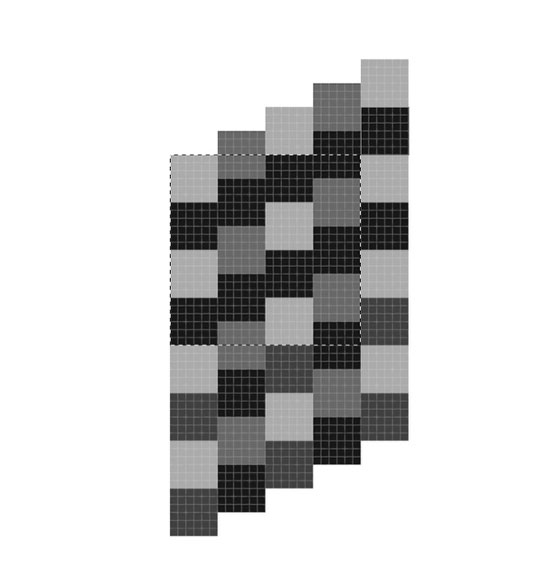
Bước 4 : Vào Menu Edit>Define Pattern. Đặt tên là Carbon Fiber.
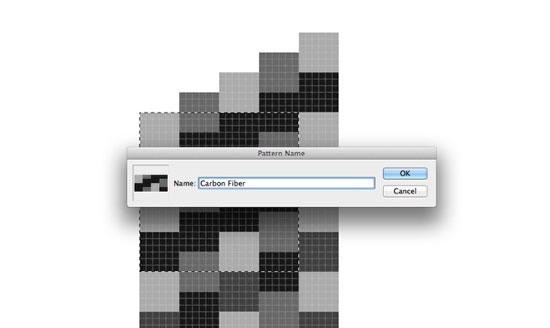
Bước 5 : Trở lại với file mà chúng ta tạo ở bước 1, Tạo một layer mới và đổ màu đen vào layer này. Sau đó chọn Layer>Layer Style>Gradient Overlay . Sử dụng màu đen và màu xám như hình bên dưới, đồng thời bạn cũng chuyển chế độ Blend Mode là Multiply.
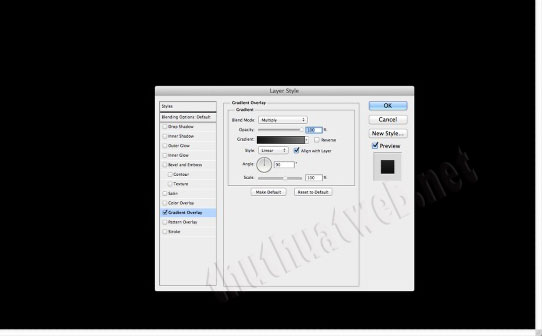
Bước 6 : Chọn Pattern Overlay, và rồi tự lựa chọn ở mục Pattern, các bạn chọn Carbon Fiber , là cái mà chúng ta đã tạo ở bước 4, chọn Scale là 60%
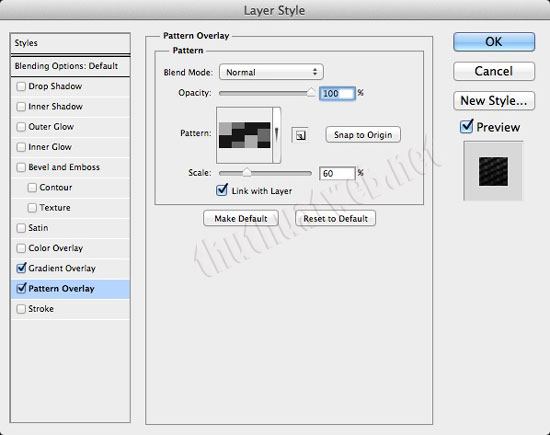
Bước 7 : Đây là background mà chúng ta sẽ nhận được sau khi tiến hành ở bước 6
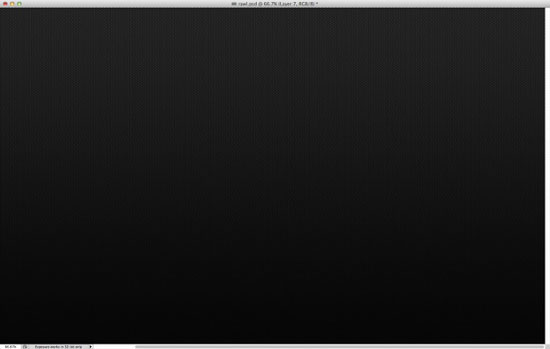
Bước 8 : Import logo mà bạn muốn dùng. Trong trường hợp này, mình sử dụng RAWZ logo như hình bên dưới.Các bạn có thể sử dụng bất cứ một chữ nào với font bất kì mà các bạn yêu thích.
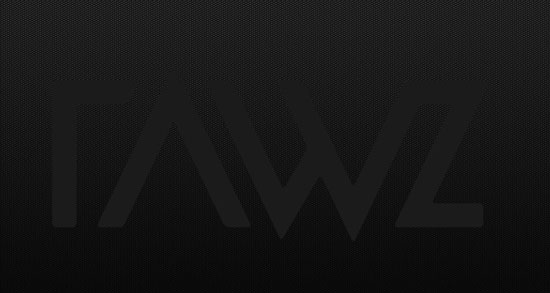
Bước 9 : Trên layer chữ logo, các bạn vào Layer>Layer Style. Chọn Drop Shadow. Và thiết lập thông số như sau :
Blend Mode : Color Burn , Opacity : 50%, Angel : 90, Distance : 2 pixel, Size : 5 pixel
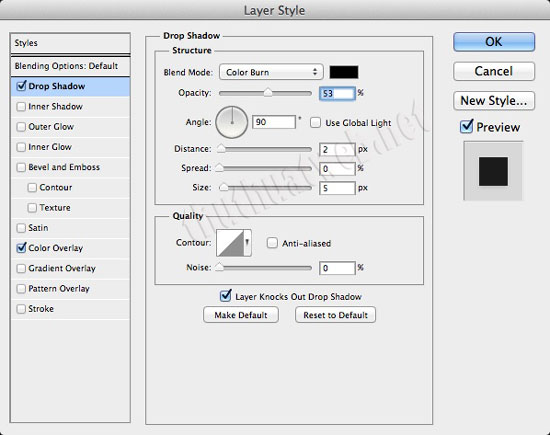
Bước 10 : Kế tiếp chọn Stroke, và thiết lập thông số như sau :
Size : 3 pixels, Position : Inside, Opacity : 95%, Color Gradient : #5c7a92, #000000, #5c7a92, #5c7a92, #000000, #5c7a92, Style : Linear, Angle : 90º
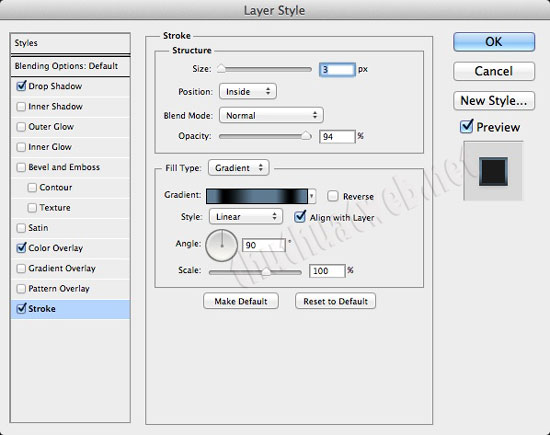
Bước 11 : Đây là kết quả mà bạn nhận được
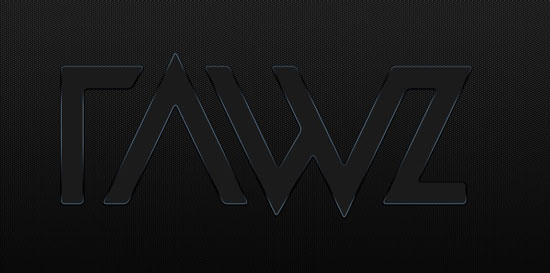
Bước 12 : Tạo một đường chạy giữa các kí tự để tạo hiệu ứng ánh sáng neon. Mình làm nó ở ILLustrator và imported nó vào Photoshop. Các bạn cũng có thể làm điều này ở Photoshop theo hình minh họa bên dưới.(Nhớ là nối tất cả các đường thẳng đó thành một layer duy nhất nhé)
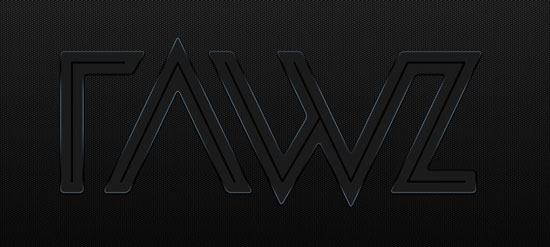
Bước 13 : Chọn layer chứa đường viền mà chúng ta tạo ở bước 12. Sau đó vào Layer>Layer Style . Chọn Drop Shadow với màu sử dụng là màu đen, và các thông số khác như sau :
Color Burn : Blend Mode,Opacity : 100%, Angel : 90º, Distance : 2 pixel, Size : 3 pixel
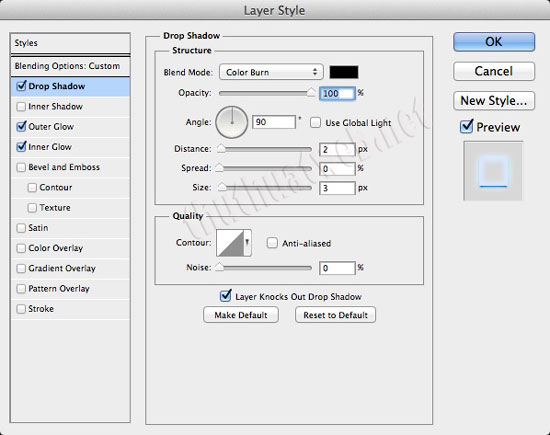
Bước 14 : Chọn Outer Glow. Với Blend Mode : Screen, Opacity : 100% và màu sử dụng là #00a2ff, Spread : 0 và Size : 9 pixel
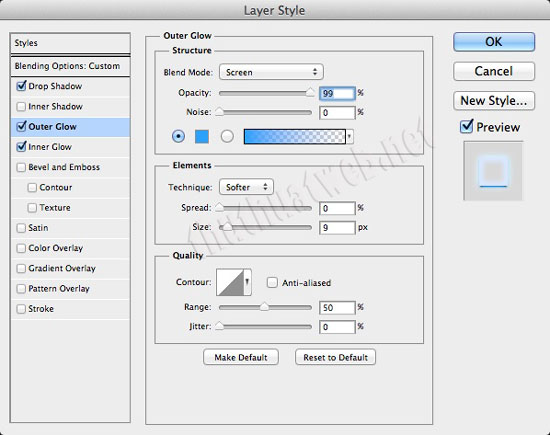
Bước 15 : Chọn Inner Glow. Sử dụng Blend Mode là Lighten, với màu là #79a6bb, Source : Edge và Size : 10 pixels, các bạn có thể tham khảo hình để chi tiết hơn.
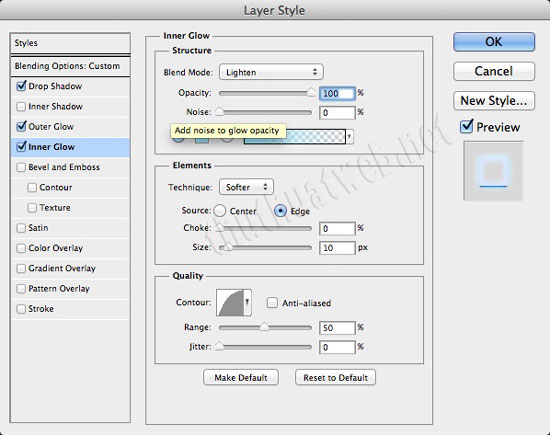
Bước 16 : Kết quả nhận được sẽ thế này đây
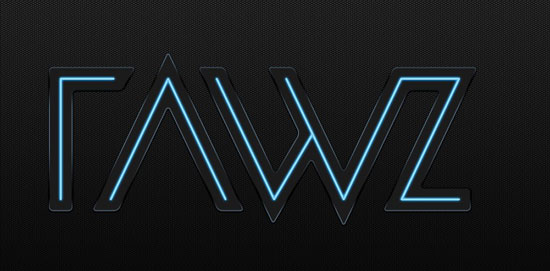
Bước 17 : Tạo một group mới, với chế độ Blend Mode là Color Dodge. Sau đó tạo một layer mới nằm trong group này và dùng công cụ Brush Tool (B) với nét cọ mềm, 0 hardness, sau đó vẽ các điểm trên các đường sáng mà chúng ta nhìn thấy như hình bên dưới.
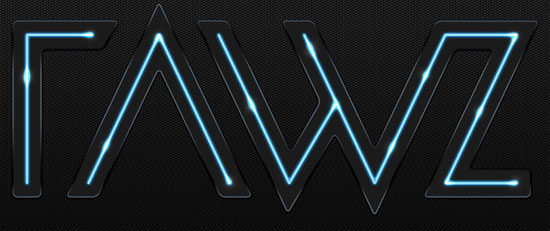
Bước 18 : Tạo một layer mới nằm trong group mà chúng ta tạo ở bước 17 với Blend Mode là color dodge .Chọn Pattern Overlay, và rồi tự lựa chọn ở mục Pattern, các bạn chọn Carbon Fiber , là cái mà chúng ta đã tạo ở bước 4. Sau đó nhấn giữ nút Crtl , click chuột vào layer chứa đường viền giữa (Cái mà chúng ta tạo hiệu ứng đèn sáng neon) để tạo vùng lựa chọn, và trở lại layer mới tạo, chúng ta chọn Layer>Layer Mask>Reveal Selection. Điều này sẽ tạo một hiệu ứng rất đẹp cho ánh sáng neon.
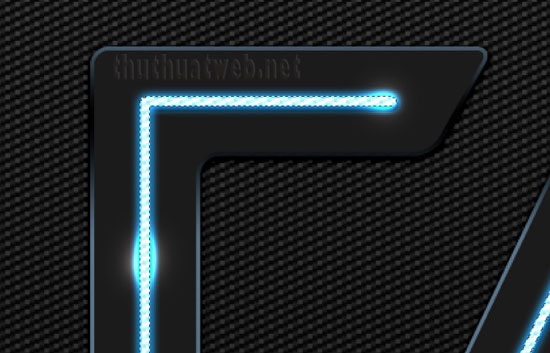
Bước 19 : kết quả mà chúng ta sẽ nhận được
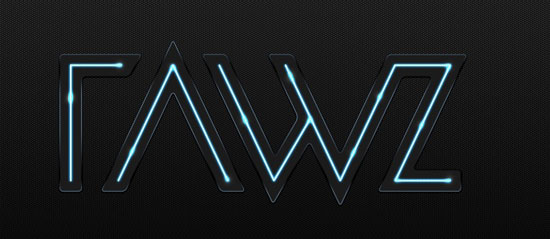
Bước 20 : Chọn tất cả các layers và nhân bản chúng (sau khi chọn nhấp chuột phải và chọn Duplicate Layers). Sau đó nhấn Ctrl + E để nối chúng lại với nhau thành một layer duy nhất. Rồi từ layer này các bạn vào Filter>Blur>Gaussian Blur với Radius : 10 pixels .
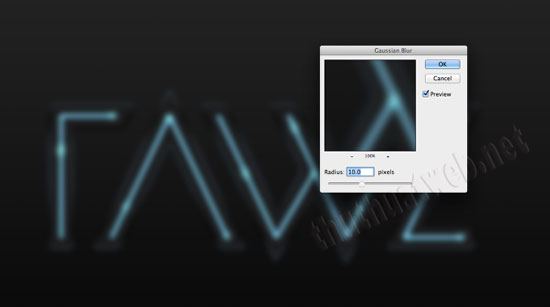
Bước 21 : Nhấn Ctrl + T để nhân bản layer ở bước 20 thêm một lần nữa. Và thay đổi Blend Mode là Overlay cho layer bước 20 và Screen cho cái mà chúng ta vừa mới nhân bản

Bước 22 : Tạo một group mới với Opacity là 50% và kéo 2 layer ở bước 20 và bước 21 vào group này.
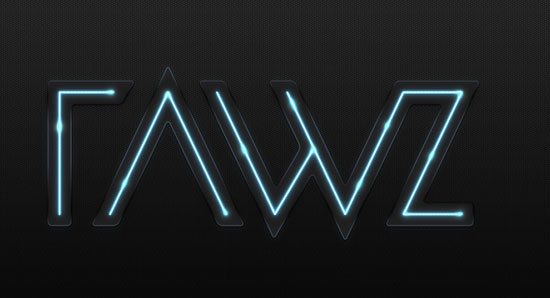
Bước 23 : Layer>New Adjustment Layer>Photo Filter sử dụng Cyan cho Filter và Density là 50%.
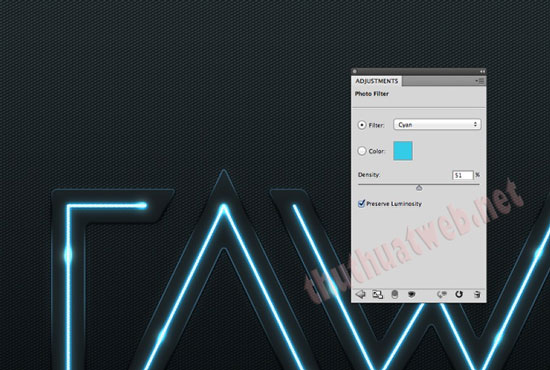
Kết quả cuối cùng sẽ là :
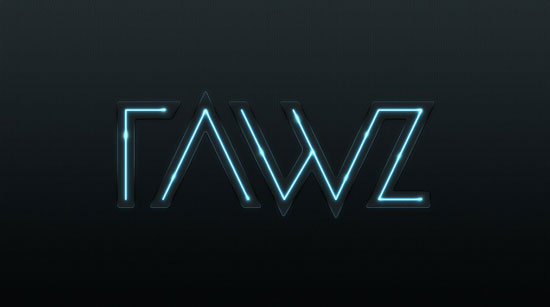
Bài viết rất dễ thực hiện phải không các bạn, Nếu bạn nào có khuất mắc ở bước nào thì nhớ để lại comments nhá. Các bạn có thể download file thực hiện bài viết này tại đây.(pass giải nén : thuthuatweb.net)
Chúc các bạn thành công !
Chuyên Mục: Photoshop
Bài viết được đăng bởi webmaster










