Hôm nay mình sẽ chia sẻ cho các bạn một kinh nghiệm trong việc tạo đường viền bên ngoài chữ với việc sử dụng tính năng Smart Objects có trong Photoshop. Để có thể thực hiện được hiệu ứng chữ này, các bạn cần phải cài đặt phiên bản Photoshop CS2 trở nên.
Đây là kết quả mà các bạn sẽ có được khi thực hiện xong bài viết này.
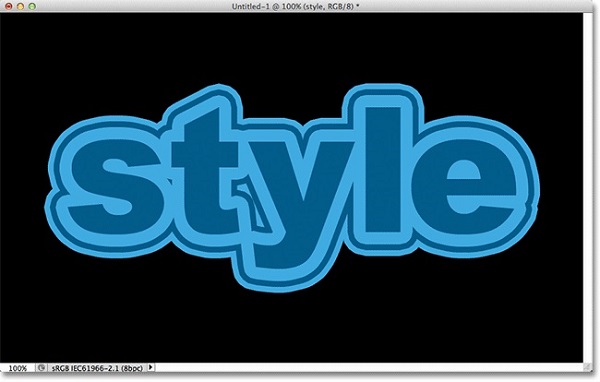
Bước 1 : Tạo văn bản mới với kích thước tùy ý, sau đó chọn công cụ Type Tool (phím tắt T) gõ chữ “style” với bất kì font tùy ý trên nền đen.
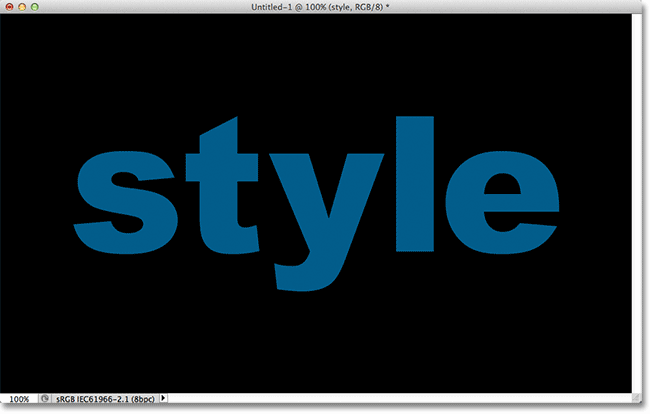
Lúc này nếu các bạn quay qua nhìn tại Layers panel, các bạn sẽ thấy layer chữ được chọn như hình bên dưới.
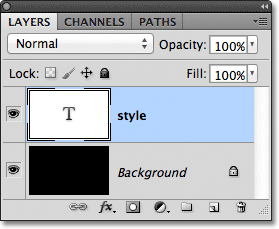
Để tạo đường viền đầu tiên, các bạn click vào icon Layer Effects nằm ở phía dưới Layers panel:
![]()
Sau đó, chọn Stroke từ danh sách xổ xuống.
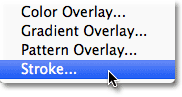
Lúc này , một hộp thoại sẽ xuất hiện, các bạn nhấp chọn vào bảng màu như hình dưới.
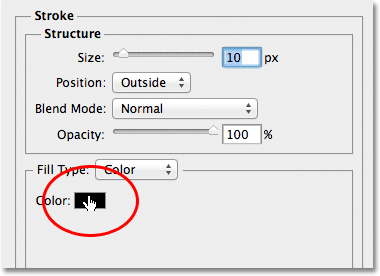
Màu mà chúng ta chọn sẽ có thông số như sau :
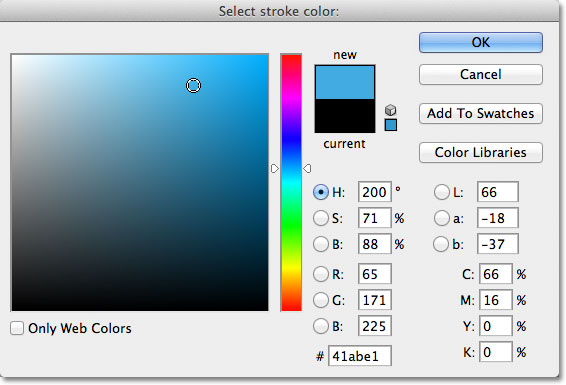
Sau khi chọn màu xong, nhấn Ok để đóng hộp thoại, đồng thời các bạn tăng đường viền với giá trị Size là 21 px.
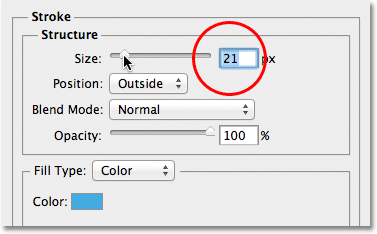
Lúc này, kết quả mà chúng ta nhận được sẽ là :
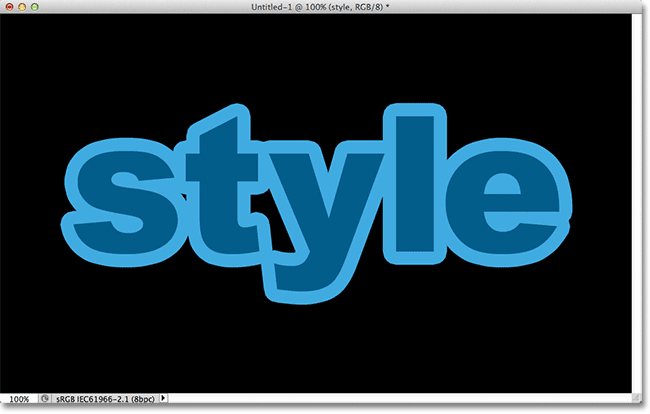
Bước 2 : Bây giờ chúng ta sẽ tạo thêm một đường viền thứ 2 quanh chữ, nhưng ngặt một nỗi, mặc định thì Photoshop chỉ cho phép chúng ta chèn Stroke effect một lần cho một layer. Do đó chúng ta không thể tạo đường viền như đã làm ở bước 1, mà lúc này chúng ta sẽ chuyển layer chữ sang chế độ Smart Objects. Để làm điều này, thì các bạn chọn vào biểu tượng nằm ở bên góc phải của Layers panel như hình bên dưới :
![]()
Sau đó nhấp vào dòng chữ Convert to Smart Object trong danh sách menu.
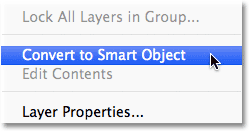
Không có gì thay đổi cho hiệu ứng chữ lúc này, tuy nhiên, các bạn sẽ thấy một icon nằm bên góc phải của layer chữ , điều này cho thấy layer đã được chuyển sang Smart Object.
![]()
Bước 3 : Bây giờ thì chúng ta lại có thể thêm đường viền cho chữ với hiệu ứng Stroke. Click vào icon Layer Effects nằm tại vị trí cuối của Layers panel và chọn Stroke từ menu xuất hiện.

Lúc này, các bạn sẽ chỉnh thông số cho hộp thoại mới xuất hiện như sau :
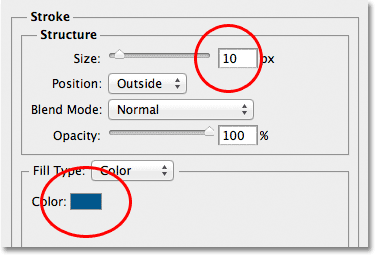
Khi các bạn làm xong, click Ok để đóng hộp thoại, và kết quả mà chúng ta nhận được sẽ thế này :
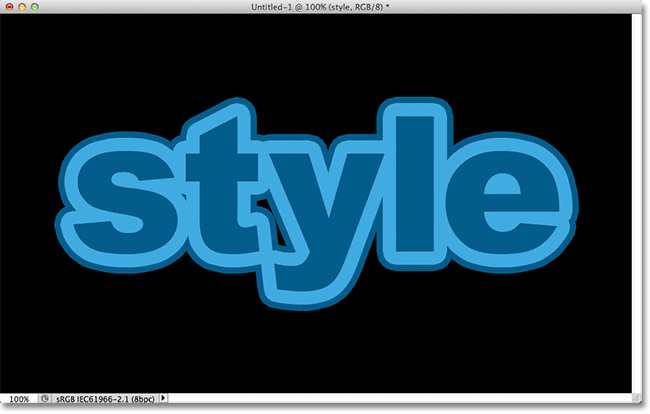
Bước 4 : lặp lại từ bước 2 đến bước 3 cho các đường viền khác. Lần này , các bạn chỉ cần quay lại màu viền như bước 1 là xong.
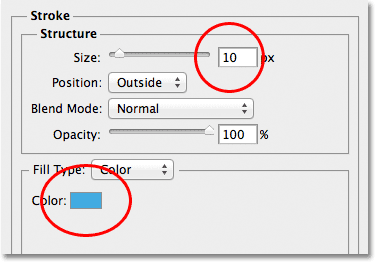
Và kết quả cuối cùng :
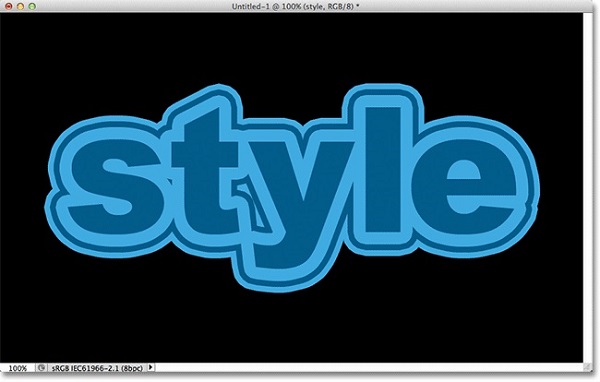
Bài viết này rất đơn giản và dễ thực hiện, mục đích chính chỉ là giới thiệu cho các bạn quen và biết cách sử dụng Smart Objects có trong Photoshop. Mình hy vọng là các bạn sẽ có thể học được nhiều từ bài viết này.
Chúc các bạn thành công !
Chuyên Mục: Photoshop
Bài viết được đăng bởi webmaster










