Mình thấy có rất nhiều bạn không nhận ra là việc tạo brush rất đơn giản và dễ dàng trong Photoshop. Nếu các bạn cứ phải lặp đi lặp lại việc vẽ một hình thì cách tốt nhất là tạo brush từ hình đó, nó sẽ giúp các bạn tiết kiệm được nhiều thời gian hơn. Có một điều mà các bạn nên chú ý đó là kích thước tối đa của brush là 2500×2500, do đó các bạn không nên tạo các brush vượt quá kích thước này.

Bước 1 : Để có thể minh họa việc tạo brush, đầu tiên các bạn sẽ lấy hình Wood Texture sau đây để làm. Mở file hình vừa mới tải về bằng Photoshop, rồi dùng công cụ Crop Tool (C) rồi thiết lập thông số với kích thước là 1300×1300.
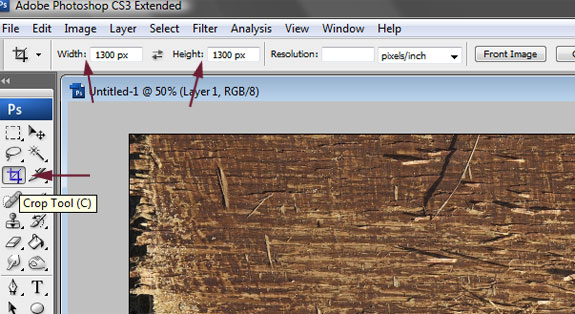
sau đó crop hình lại cho đúng kích thước mà chúng ta thiết lập.
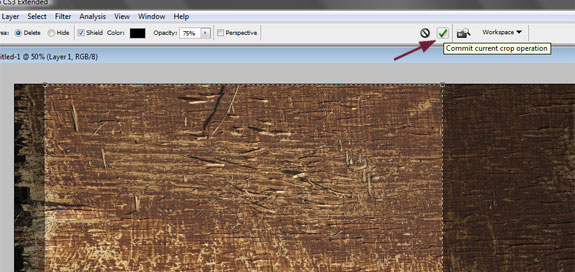
Bước 2 : Nhấp vào biểu tượng ‘Create New Fill’ or ‘Adjustment Layer’ rồi chọn Black & White.
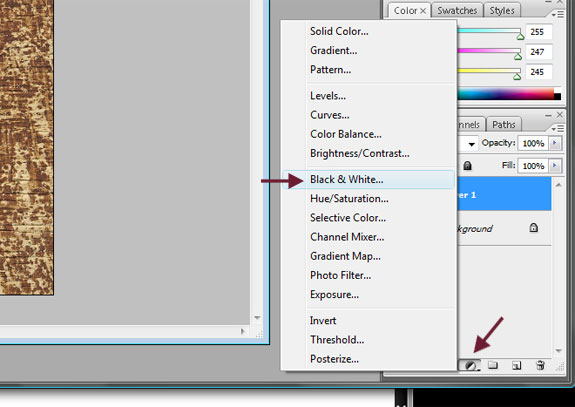
Bước 3 : Click vào biểu tượng ‘Create New Fill’ or ‘Adjustment Layer’ một lần nữa, nhưng lần này chúng ta chọn “Levels” .
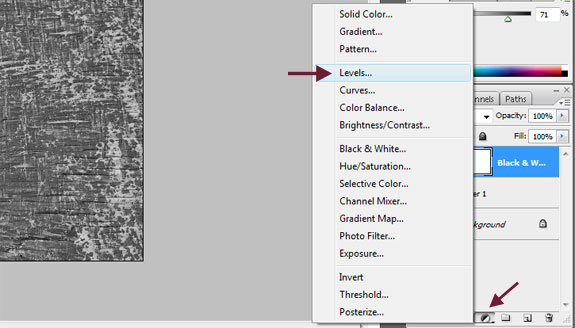
Lúc này sẽ có một hộp thoại xuất hiện, các bạn sẽ tinh chỉnh cho nó theo các thông số như sau :
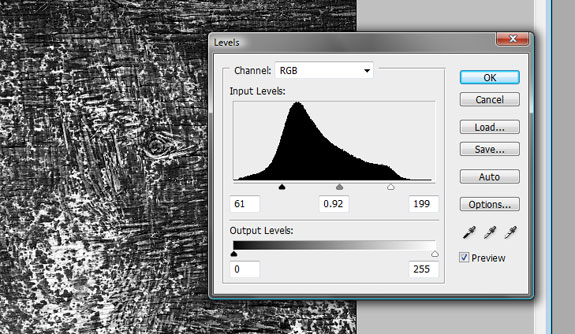
Đến đây thì màu đen và trắng của tấm hình trở nên đậm và sáng nét hơn.
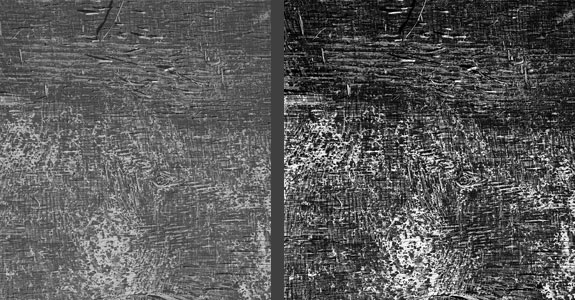
Bước 4 : Vẽ hình cho brush
Trong bước này , chúng ta sẽ chọn công cụ Lasso Tool (L) rồi vẽ hình mà chúng ta sẽ tạo brush như thế, các bạn có thể bắt chước với mẫu hình mà mình vẽ trong bài viết này :
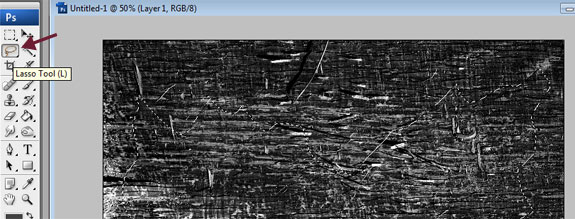
Chi tiết hơn, hình dáng sẽ trông như thế này :
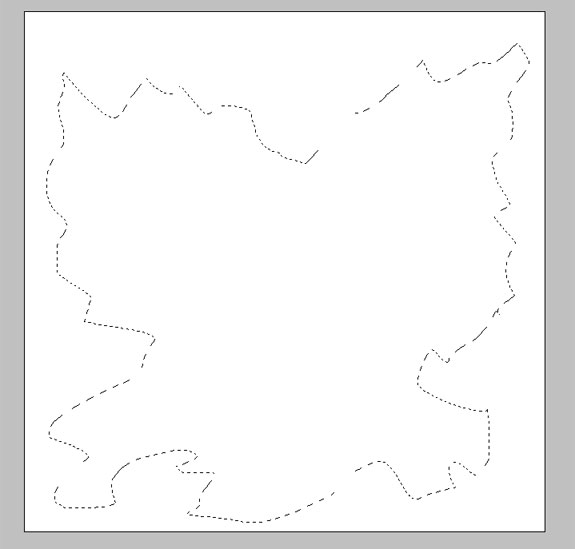
Sau khi vẽ xong, các bạn vào menu Select -> Inverse

sau đó nhấn nút “Delete” để xóa bỏ những phần xung quanh hình, rồi nhấn Ctrl + D để hủy bỏ vùng lựa chọn. Lúc này chúng ta sẽ có được kết quả như sau :
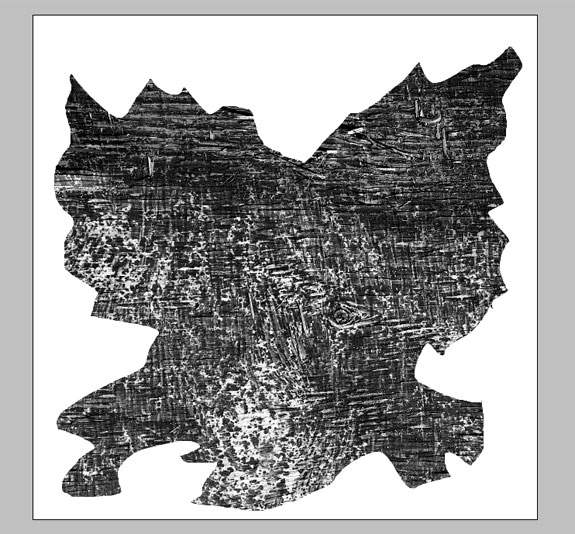
Kế tiếp, chọn công cụ Brush (B) , rồi thiết lập các thông số như sau :
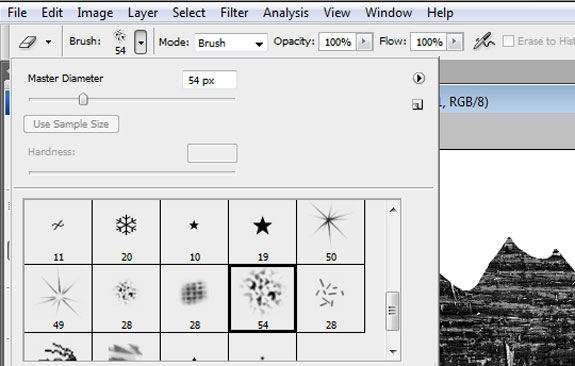
Bây giờ các bạn dùng công cụ Brush để vẽ lên các cạnh của hình sao cho đạt được kết quả giống thế này :
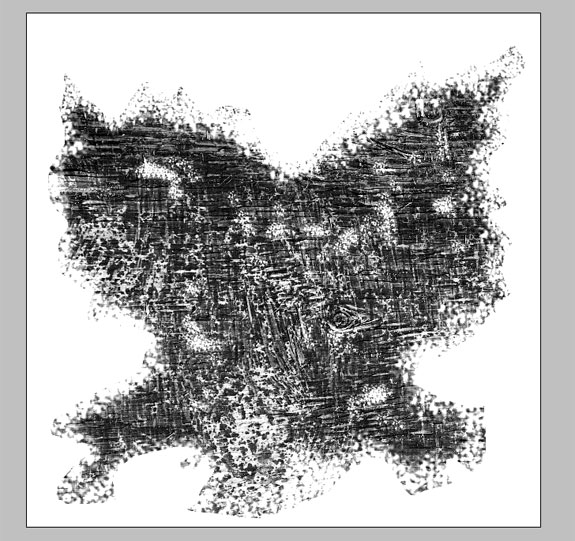
Tiếp theo, chọn công cụ Clone Tool rồi dùng công cụ này vẽ tiếp vào các cạnh cũng như một vài vị trí trong hình.
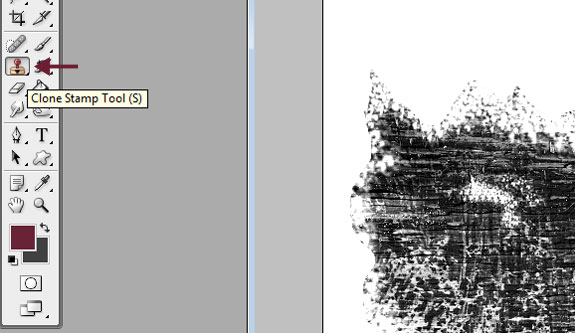
Sao cho khi vẽ xong, chúng ta có kết quả như thế này :

Bước 5 : Tạo brush từ ảnh
Bây giờ thì chúng ta đã có hình để tạo brush, việc cần làm bây giờ là biến nó thành brush thật sự. Để làm việc này, các bạn vào menu Edit rồi chọn Define Brush Preset.
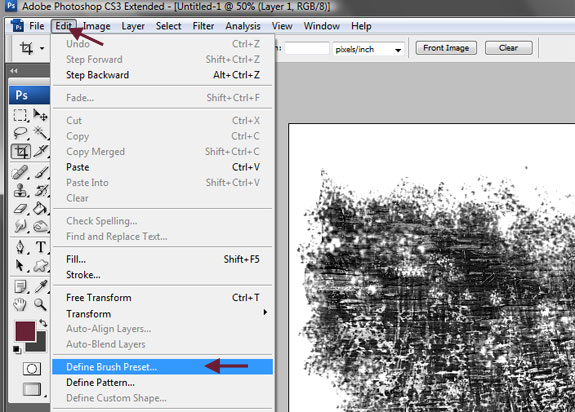
Một hộp thoại sẽ xuất hiện yêu cầu bạn nhập tên cho brush cần tạo. Gõ tên rồi nhấn Ok để hoàn tất.
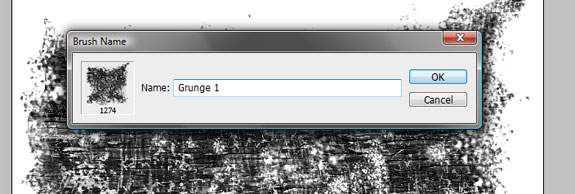
Chúc mừng các bạn, bây giờ các bạn đã có một mẫu brush cho riêng mình. Tuy nhiên, chúng ta vẫn chưa kết thúc bài viết ở đây, bây giờ chúng ta sẽ cần làm một việc nữa đó là save brush này lại để có thể sử dụng lại phòng khi nó bị mất.
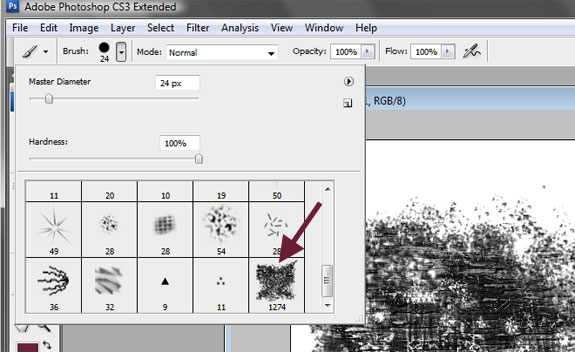
Bước 6 : Save Brush
Để save Brush , các bạn mở Brush Preset picker.
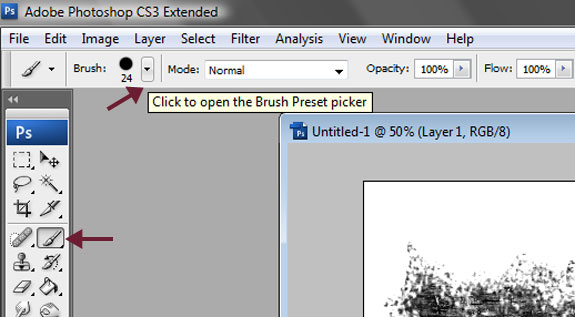
Click vào biểu tượng mũi tên nhỏ nằm bên góc phải để chọn Preset Manager...
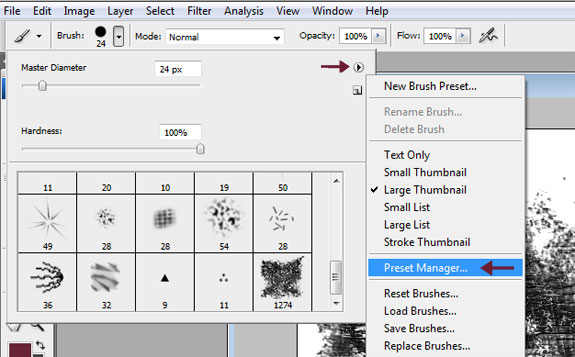
Preset Manager sẽ hiện thị tất cả các brush hiện đang được load , bao gồm cả brush mà chúng ta vừa mới tạo. Chọn brush của chúng ta mới tạo (có thể chọn nhiều brush cùng một lúc), rồi nhấn nút Save Set.
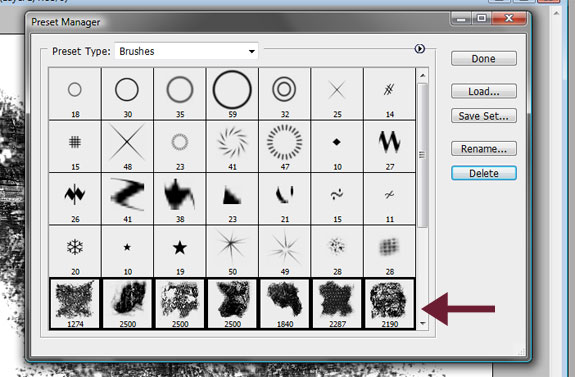
Đặt tên cho brush cần save rồi hoàn tất.
Mình mong là với bài viết này, các bạn sẽ hiểu rõ hơn về cách tạo cũng như sử dụng brush hiệu quả hơn trong Photoshop.
Chuyên Mục: Photoshop
Bài viết được đăng bởi webmaster










