Chắc hẳn các bạn không còn lạ gì với game dàn trận StarCraft , mình rất thích trò chơi này, tuy nhiên nó làm mình tốn rất nhiều thời gian và bỏ bê việc học. Thế là mình đành bỏ rơi em nó, hôm nay mình sẽ quay lại trò chơi này, nhưng không phải là để chơi mà là cùng các bạn từng bước thiết kế logo cho trò chơi nổi tiếng này.
Đây là kết quả mà chúng ta sẽ hoàn thành :
Đầu tiên các bạn tìm một texture như thế này trên internet, hoặc không các bạn save hình bên dưới để làm thử.

Sau đó nhấn CTRL+U và thiết lập như hình bên dưới :
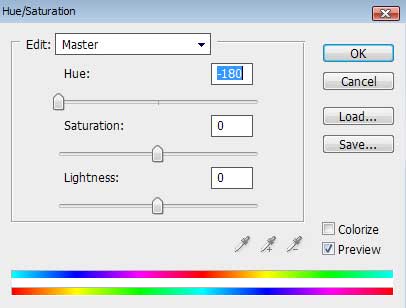
Kết quả sẽ là như thế này :
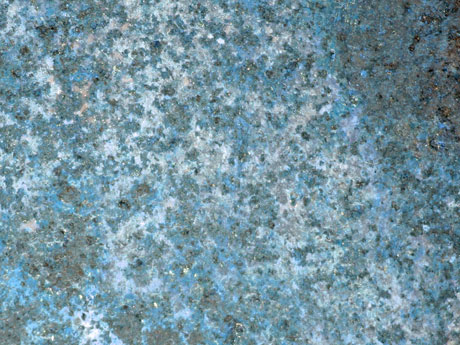
Kế tiếp các bạn nhấn CTRL+L và thiết lập như sau :
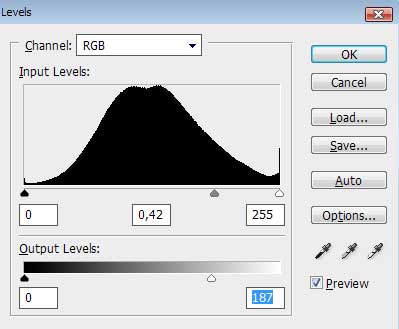
Kết quả: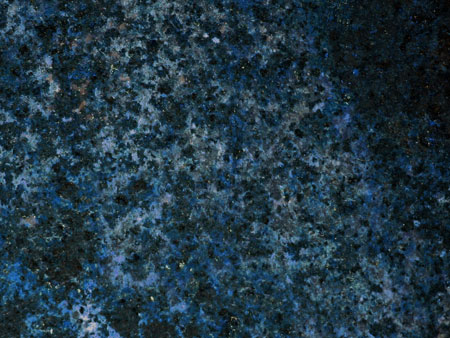
Bây giờ chúng ta sẽ tạo một layer mới và sử dụng công cụ Rectangle Tool (U) và vẽ như hình bên dưới, chúng ta làm điều này để làm vùng tối ở các cạnh. Chọn Fill là 0% cho layer này :
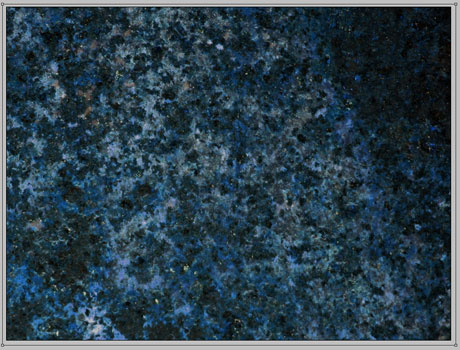
Click chọn layer này , sau đó chọn Blending Options>Gradient Overlay và thiết lập các thông số như sau :
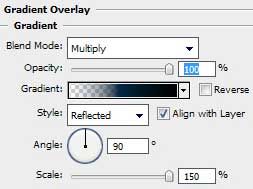
Màu sử dụng cho Gradient sẽ như thế này :
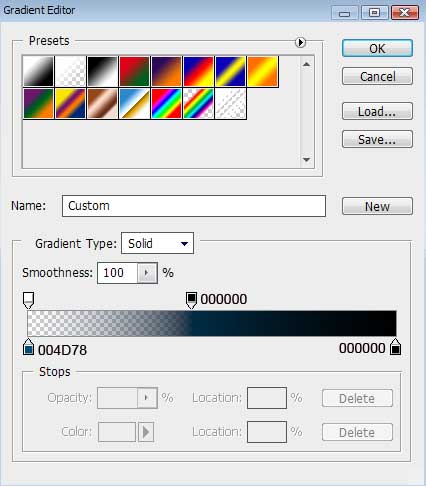
Kết quả nhận được sẽ thế này :

Kế tiếp, chúng ta sẽ tạo thêm một layer mới, sau đó chèn dòng chữ ” sratcraft ” , các bạn có thể download font này tại đây.
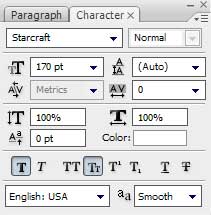

Sau đó trên layer chữ này, các bạn thiết lập thông số Layer Style như sau :
Blending Options>Drop Shadow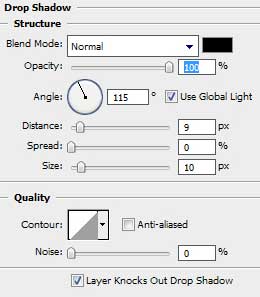
Blending Options>Inner Shadow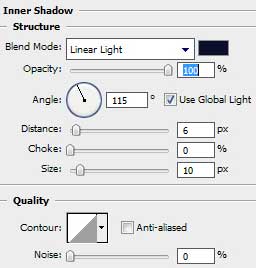
Blending Options>Inner Glow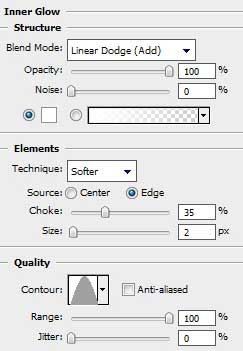
Blending Options>Bevel and Emboss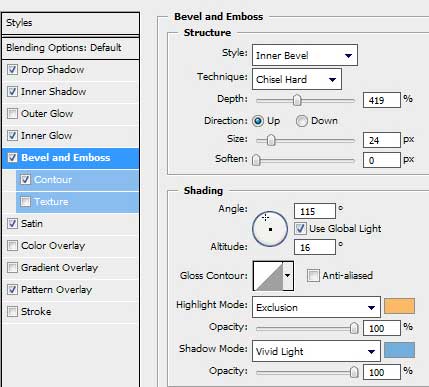
Blending Options>Bevel and Emboss (Contour)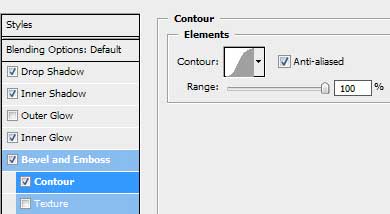
Blending Options>Satin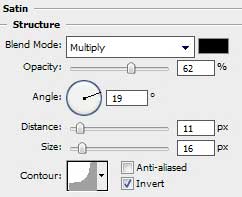
Blending Options>Pattern Overlay :
Ở đây các bạn chọn Texture Fill 2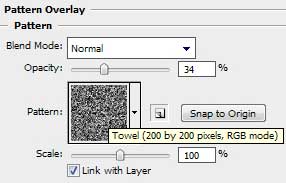
Kết quả mà chúng ta nhận được :
Tạo một layer mới , sau đõ gõ chữ ” 1 ” với thiết lập font như hình bên dưới (Các bạn có thể chỉnh lại kích thước cho phù hợp) :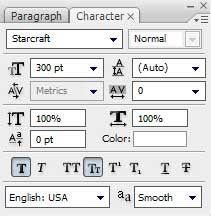
Sau khi nhập xong, các bạn nhân đôi layer này lên, rồi nhấn Ctrl + T , nhấp chuột phải , chọn Flip Horizontal, các bạn làm tương tự như hình sau :
Sau đó nhấn Ctrl và chọn lần lượt 2 layer chữ “1” này, nhấn tiếp Ctrl + E, để nối 2 layer này lại với nhau, rồi kéo layer này nằm sau vị trí layer chữ “starcraft “. Xong thì thiếp lập thông số layer styles cho layer mới được nối lại này như sau :
Blending Options>Outer Glow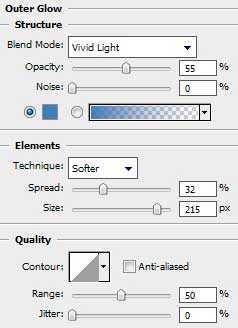
Blending Options>Inner Glow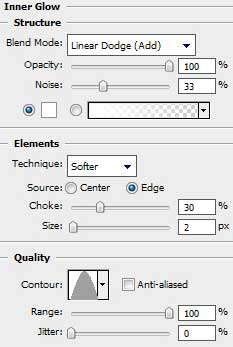
Blending Options>Bevel and Emboss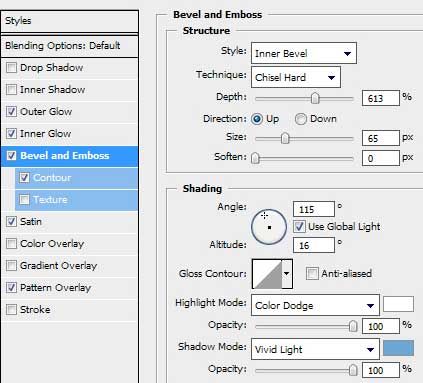
Blending Options>Bevel and Emboss (Contour)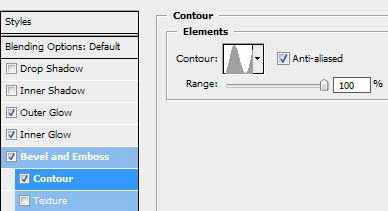
Blending Options>Satin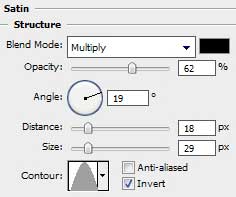
Blending Options>Pattern Overlay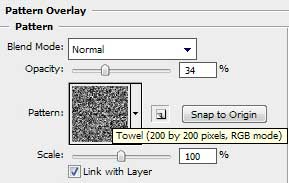
Kết quả cuối cùng sẽ là :
Để hoàn tất bài viết này, các bạn cần phải khéo léo sặp đặt các layer sao cho nhìn hợp lý nhất. Nếu có bước nào gây khó hiểu cho các bạn, thì để lại lời nhắn dưới dạng comments, mình sẽ giúp các bạn hoàn thành bài viết.
Chúc các bạn thành công !
Chuyên Mục: Photoshop
Bài viết được đăng bởi webmaster










