Nối tiếp các bài viết về dịp lễ Giáng Sinh, mình xin tiếp tục chia sẻ với các bạn cách tạo thiệp giáng sinh đơn giản nhưng đẹp mắt, và bạn hoàn toàn có thể tự tay làm để tặng cho người thân và bạn bè.
Đây sẽ là kết quả mà chúng ta sẽ nhận được khi hoàn thành các bước trong bài viết này :

Bước 1 : Tạo một document mới bằng cách nhấn Ctrl + N trong Photoshop với kích thước là 1280 x 1024 px , chế độ màu là RGB và độ phân giải là 72 pixels/inch. Chọn công cụ Rectangle Tool (U) rồi vẽ một hình chữ nhật như ảnh bên dưới.
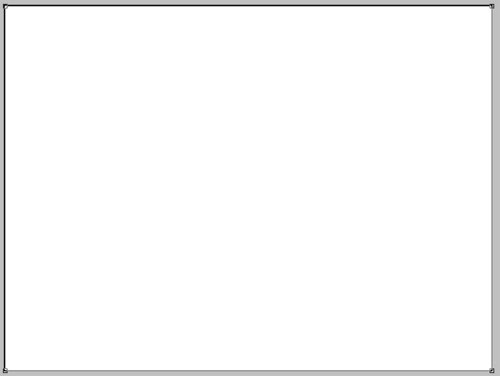
Bước 2 : Click vào biểu tượng Add a layer style bên dưới Layers panel , hoặc click chuột phải, chọn Blending Options và chọn Gradient Overlay
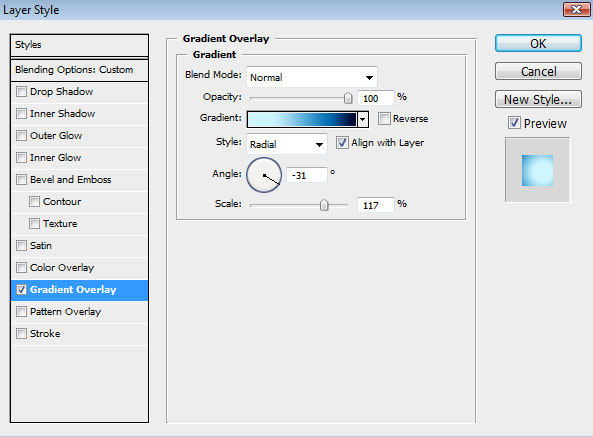
Sau đó các bạn click vào bảng màu và chọn màu như hình bên dưới :
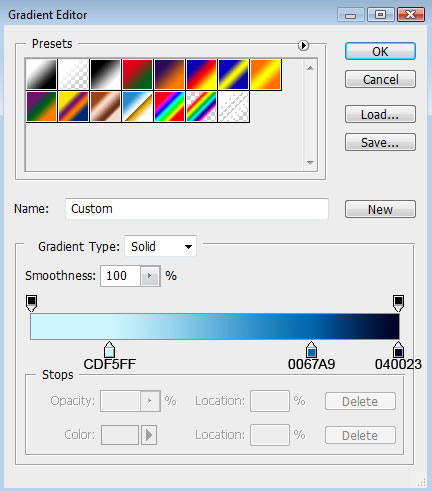
Và đây là kết quả mà chúng ta nhận được :
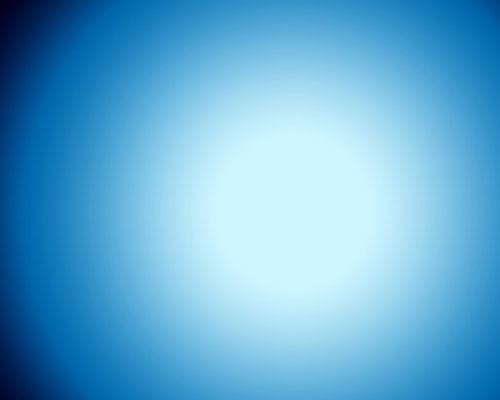
Bước 3 : Bây giờ chúng ta sẽ chọn công cụ Pen Tool (P), ấn định chế độ vẽ là Shape Layers và vẽ một hình như ảnh minh họa sau .
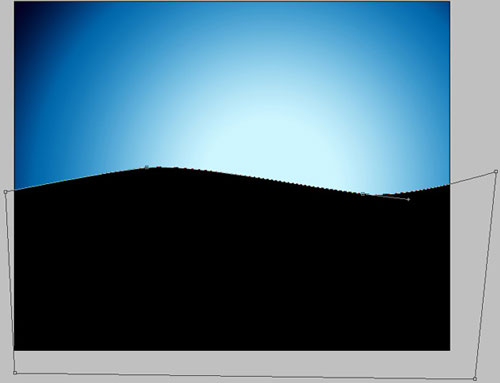
Click vào biểu tượng Add a layer style
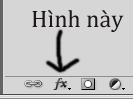
ở vị trí cuối trên Layers panel rồi chọn Inner Glow. Các bạn chỉnh các thông số như hình bên dưới.
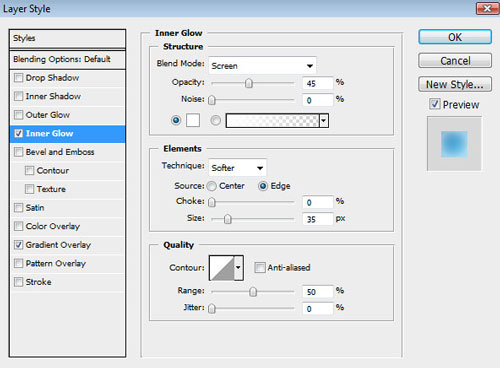
Kế tiếp là chọn Gradient Overlay và cũng thiết lập các thông số như trong hình .
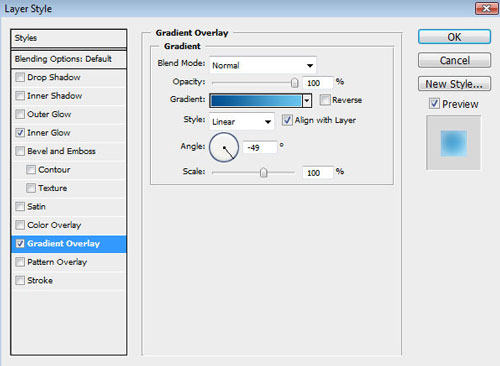
Rồi tại bảng màu, các bạn thiết lập màu như hình sau :
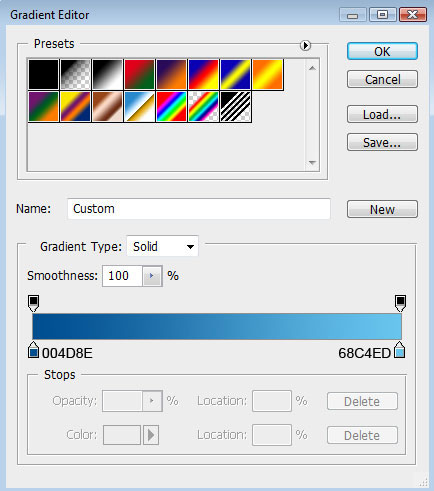
Và đây là kết quả mà chúng ta nhận được :

Bước 4 : Chọn công cụ Custom Shape Tool (U) và tại Options bar, click chọn hình cây thông từ menu xổ xuống.
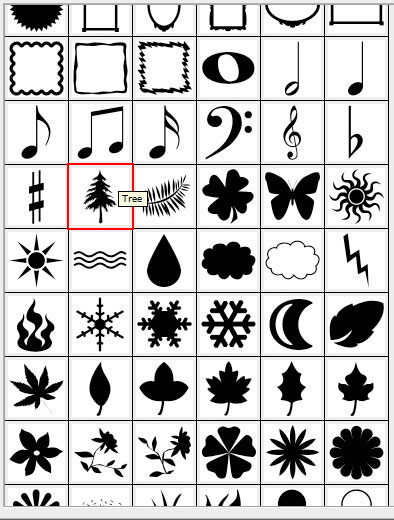
Sau đó vẽ hình cây thông này vào, với màu là #003274.

Lần lượt nhân bản thêm 7 cây thông mới , đồng thời chọn công cụ Free Transform (Ctrl+T) để thay đổi kích thước và vị trí cho phù hợp như hình bên dưới :
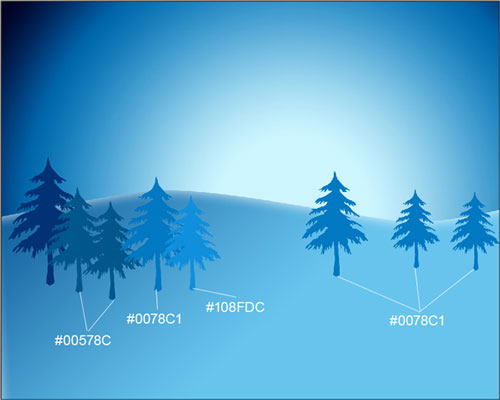
Bước 5 : Bây giờ chúng ta sẽ tạo ra các bông tuyết bằng cách chọn công cụ Custom Shape Tool (U), và vẽ các hình bông tuyết với các kích thước khác nhau :
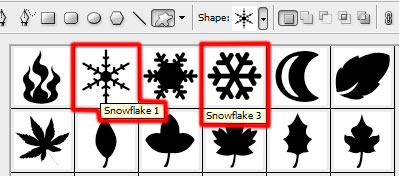
Và kết quả mà chúng ta nhận được :

Bước 6 : Tiếp tục vẽ một đồi tuyết phía dưới rừng thông, chúng ta sẽ chọn công cụ Pen Tool (P) và vẽ hình như ảnh bên dưới với màu là #A7FEF6.

Click vào biểu tượng Add a layer style và chọn Inner Glow rồi thiết lập các thông số như trong hình.
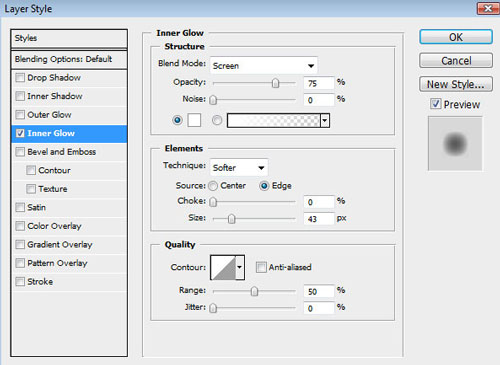
Kết quả mà chúng ta nhận được sẽ thế này :

Tiếp tục dùng công cụ Pen Tool (P) và vẽ một hình khác như sau :

Tiếp tục chọn biểu tượng Add a layer style rồi chọn Inner Glow và thiết lập các thông số như sau :

Và chọn tiếp Gradient Overlay :
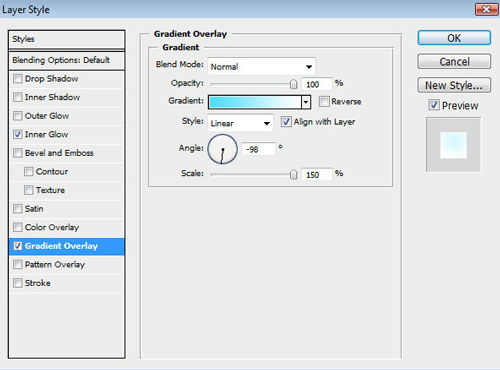
Các bạn thiết lập thông số màu gradient như sau :
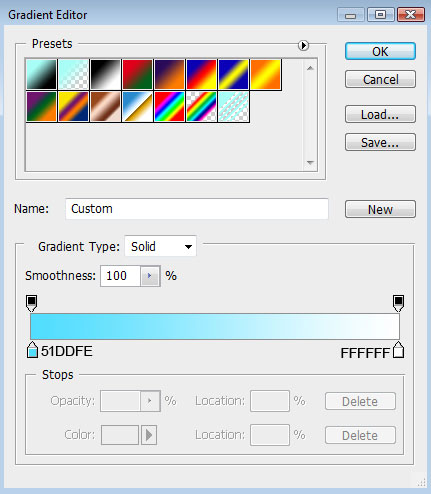
Kết quả cuối cùng mà chúng ta nhận được :

Chuyên Mục: Photoshop
Bài viết được đăng bởi webmaster










